While we recommend using licenses with soft key in an online environment, this might not always be possible. This article explains what you need to be aware of when using our software in offline mode.
When using licenses with soft key, the license is bound to the hardware ID of your PC. If the hardware ID changes, the license will be locked and Productionserver can no longer be started.
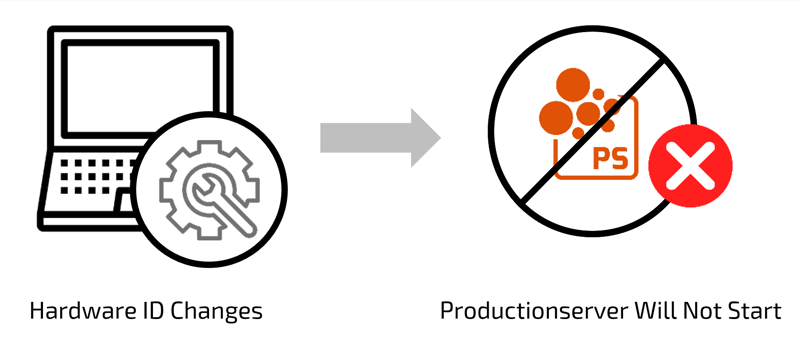
Do NOT do the following (without first revoking the license):
- Do not change hardware components of your PC.
- Do not transfer Productionserver to a different PC.
- Do not update Productionserver.
So do not make such changes on your PC without preparation but instead revoke your license first!
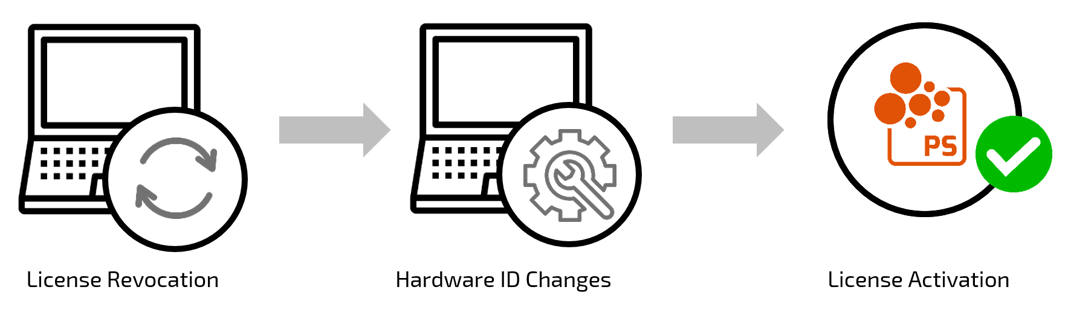
DO the following:
- REVOCATION:
You can learn how to revoke your licence in our TechBlog article "Revoke a licence - This is how it works!", in the section "How do I revoke a licence?". - HARDWARE ID CHANGES:
- Perform the desired change (e.g., hardware replacement or major operating system upgrade).
- Perform the desired change (e.g., hardware replacement or major operating system upgrade).
- LICENSE ACTIVATION:
-
- Start Productionserver. In a dialog you will be asked for your activation code.
You find the activation code in your user profile:
- Enter your activation code and confirm by clicking Activate.
- Switch back to offline mode by clicking Change usage mode again.
- Update your license:
- Go to Windows Start menu.
- Select Programs > Productionserver xx.
- Click Productionserver xx – Update License.
- Deactivate the Internet connection on the computer on which Productionserver is running upon notification.
- Start Productionserver. In a dialog you will be asked for your activation code.
What to do when the license is already locked (and Productionserver can no longer be started):
If your license is already locked and you no longer have access to the software, you can revoke the license via the ColorGATE Service & Support Site. You can find out how to do this in our TechBlog article "Revoke a licence - This is how it works!", in the section "License revocation via the Service & Support Site (only in exceptional cases)".0 Likes


