
You are an existing customer and you are interested in our new version 20? No problem! If you have an active Value Pack, the upgrade is free of charge. In this blog entry, we answer the most important questions about upgrading from V10 to V20.
Who is entitled to a free upgrade?
All customers who had an active Value Pack on the effective date 01.09.2020 can upgrade to version 20 free of charge.
How do I get my upgrade?
If you want to continue using V20 as before with a hardware-based license (with USB dongle) and have an active Value Pack, you don’t have to do anything. Our Customer Service will provide you with your updated license key within the next days.
If you want to switch to our new software-based licensing, please contact your dealer or our Customer Service directly.
If you have purchased your ColorGATE product as an OEM version from a printer manufacturer, the manufacturer will contact you as soon as version 20 is available for you.
How do I back up my software settings?
Before you upgrade to V20, please make sure that you have the latest version 10 release, V10.34, installed. Then start the software and backup your RIP configuration via Options > System Configuration > Backup. You can find a detailed description here.
Can I still use V10.34 after the upgrade?
With a hardware-based license you can run V10.34 and V20 in parallel. If you upgrade to a software-based license, V10.34 will no longer be available to you for technical reasons. In this case, please backup your RIP configuration before you upgrade your license.
I want to continue using my dongle (SHL-HW license). What do I have to consider when upgrading?
You can continue to use your software with the dongle without any problems. Please note though that from V20 on the Chinese user interface as well as printer drivers from Chinese manufacturers are no longer available if you use a hardware-based license with USB dongle. This means that if you need the Chinese user interface or Chinese printer drivers, you have to change to a software-based license. You can check in our driver list whether a printer is supported in V20 with hardware-based licensing. Drivers that are not supported are marked there with a corresponding info.

I want to switch to a software-based license (SHL-SW). What do I have to consider?
If you want to change your license to SHL-SW, please contact your dealer or our Customer Service.
SHL-SW licenses require a permanent internet connection and thus cannot be operated in offline environments, as the software needs to be able to connect to the license server approximately once a day.
Please note that after upgrading to an SHL-SW license, you will no longer be able to access V10.34 of the software. Please backup your RIP configuration first before upgrading your license.
Please also note that the operation of ColorGATE software in virtual environments is not permitted with software-based licenses.
Do I have to register my product again?
If you continue to use a hardware-based license, you do not need to re-register your product. If you upgrade to a software-based license, you will receive a new license number and will need to re-register your product.
When I install the software, how do I specify which license type I am using?
For each software product (e.g. Productionserver) there is only one installer that supports all license types. You will select your license type during the installation. There are the following three license types:
- Single Host License / Software (SHL-SW): Software-based license for use on a single computer. The software is activated with an activation code that binds the license to the respective computer via the ColorGATE license server.
- Single Host License / Hardware (SHL-HW): Hardware-based license for use on a single computer. The license is verified by a USB dongle and a key file.
- Multi Host License / Software (MHL-SW): Software-based license for use on multiple computers. MHL-SW licenses use an additional tool, the Floating License Manager (FLM), for license management via the local network.
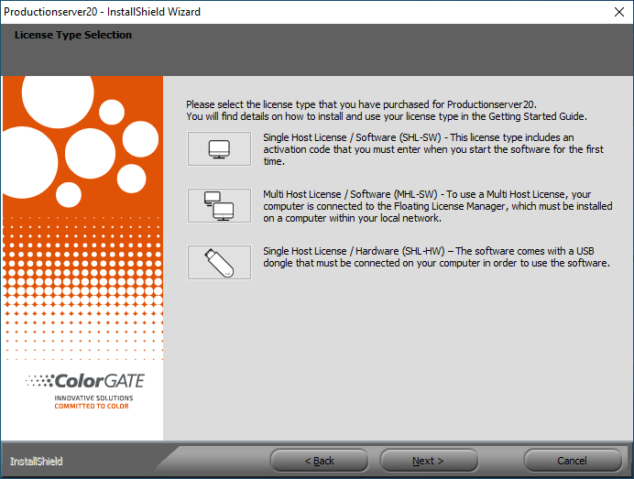
Where can I find the activation code for my SHL-SW license?
You can find your activation code in your user account in our Service & Support Area. Open support.colorgate.com > User Profile > Licenses tab. In the License Details section you will find your activation code.
The activation code must be entered the first time you start the software. It remains tied to your system configuration until the software is uninstalled or the license is revoked manually (only possible in online mode). It does not have to be entered again when installing hotfixes.
Which permissions does the software need when operating it with a software-based license?
When you start the software for the first time after installation, you must start it with administrative rights, because writing permissions in the registry are necessary to store the license key. You can then run the software without administrative rights.
How do I later switch my installation from a hardware-based to a software-based license?
During the installation, you must specify the type of license you are using to operate the software. If you want to change the selected license type later, e.g. because you first used an SHL-HW license, and only changed to an SHL-SW license later, a new installation is necessary.
What is the purpose of the additional entries in the Windows Start menu if I have installed an SHL-SW license?
If you specify during installation that you are using an SHL-SW license, two additional Start menu entries will be created.
- Productionserver/Proofgate/Filmgate 20 – Revoke License: Here you can untie the license from the current computer without uninstalling the software.
- Productionserver/Proofgate/Filmgate 20 – Update License: Here you can trigger a manual update of your license data.
I use a software-based license and want to upgrade my RIP computer – what do I have to consider?
If you use a SHL-SW license, the license is tied to the current system configuration when you enter the activation code. If you now modify your system configuration, it might not be recognized anymore.
We therefore recommend revoking the license before you make any changes to the hardware and software configuration of the RIP computer, e.g. before you install a new graphics card or hard disk, install a new operating system or import a backup of the operating system. After you have revoked the license, you can reactivate it on any computer. In online mode you can revoke the license by uninstalling the software or by selecting Productionserver/Proofgate/Filmgate20 – Revoke License from the Windows Start menu. In offline mode, you must contact our Customer Service for license revocation.
0 Likes

