Multilayer printing is the way to make most use of advertising space. Be it with films printed on both sides, e.g., for shop windows, or with posters in Day & Night design, which unfold their full potential with backlighting.
In this blog article, you will find out what multilayer printing at ColorGATE from Version 24 can do and which steps lead to a great print result.
We have explained the following topics for you:
- What Is Multilayer Printing
- Benefits Of Multilayer Printing
- Applications For Multilayer Printing
- Types of Multilayer Printing At ColorGATE
- Prerequisites for Successful Multilayer Printing
- Preparation and Handling of Multilayer Printing
General Information About Multilayer Printing
What Is Multilayer Printing?
Multilayer printing (or sandwich printing) refers to the printing of jobs in which several layers with different motifs are applied on top of each other on a transparent medium. A barrier layer is applied between the motifs, which, depending on the application, consists of a white layer or a combination of white and black layers.
Benefits of Multilayer Printing
- Uncomplicated printing process: Two motifs are linked together to form a multilayer job. This job is then ripped, printed and managed like a usual job.
- Better, sharper and more precise printing: You can print two different motifs — on the front and back — with the same coverage.
- Durable print quality: With usual printing methods, the print is applied to the outer layer of the medium. This can deteriorate or peel off over time due to friction or prolonged contact. With multilayer printing, e.g., on adhesive tapes, the print remains intact over time because the ink is protected between several layers.
- The printing process of multilayer with several motifs requires several passes in the appropriate print modes and is therefore more time-consuming than other printing processes. This is why multilayer printing is generally used for high quality products.
Applications for Multilayer Printing
The following are a few examples of applications for multilayer printing:
- Double-sided advertising banners
- Posters with backlighting
- Printing on transparent labels, e.g., for personalizing liquor and perfume bottles
- Customized adhesive tape design
Multilayer Printing With ColorGATE
As of version 24 of ColorGATE's Productionserver, you can print several layers with different motifs on top of each other in one job.
Types of Multilayer Printing
This means that “Day & Night Backlit Prints” or 3-layer prints (prints with backlighting and day/night effect, e.g., for posters in illuminated display cases) and “Double-sided Block-Out Prints” or 5-layer prints with different motifs on front and back (e.g., for double-sided advertising banners) can be realized. The possible application depends on the printer used. Visit our website at https://www.colorgate.com/service-support/resources/supported-devices/printers/ and move your mouse over the button ![]() to see which printers support multilayer printing.
to see which printers support multilayer printing.

With Day & Night backlit printing, a motif is printed on the front and back of a transparent medium. Without lighting, only the printed motif on the front is visible. At night, however, the backlighting combines the two motifs to create a completely different appearance. This is made possible by applying several layers, which are printed in the sequence “color - white – color”.
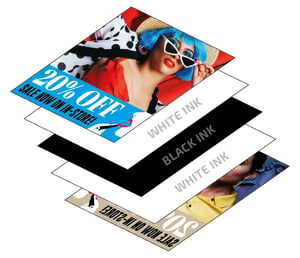
In double-sided blockout printing, different motifs are printed on the front and back of the medium. In contrast to backlit printing, however, the motif on the other side should not show through, but only the motif is visible on each side, even in unfavorable lighting conditions such as backlighting. This is made possible by an internal barrier layer, so that the different layers are applied in the sequence “color - white - black - white – color”.
Note: Double Sided Blockout Printing is only supported by certain printers. Currently, only the HP Latex Series with 5-layer capabilities supports this feature (other printers do not automatically add the black layer, which is necessary for this feature). Please check our list with supported devices at https://www.colorgate.com/service-support/resources/supported-devices/printers/. Move your mouse over the information button ![]() to see, whether a printer supports this feature.
to see, whether a printer supports this feature.
Prerequisites for Successful Multilayer Printing
The following requirements must be met for successful multilayer printing:
- Your printer supports multilayer printing. Depending on the printer's capabilities, the layers are either printed simultaneously in one pass or one after the other in several passes.
- ColorGATE must also support this printer and this function. You can find out which printers are supported by ColorGATE on our website https://www.colorgate.com/service-support/resources/supported-devices/printers/.
- To print different motifs on the front and back of the medium, two jobs must be linked together. These jobs are referred to as the top job and the bottom job, whereby the bottom job is the one that is applied to the medium first. The top job is visible after printing (without flipping the media) and is therefore referred to as the “main job”. The bottom job is linked to it.
- The dimensions of the jobs to be combined into a multilayer print must be identical.
- Both jobs must use the same settings on the Print Mode tab, as it is generally not possible to print layers with different settings. The current settings are specific to the output device. The print mode configuration must be prepared for the desired multilayer application. You can find this option under Job > Settings… > Color tab > Advanced Settings > Print Mode tab > Print Mode.
- The special color White configuration must be prepared for the multilayer application. Flood is usually used, but all other modes are available.
- The layer configuration must be prepared for the desired multilayer application, e.g: C -> W -> C (for a day & night backlit print) or C -> W -> B -> W -> C (for a double-sided blockout print).
Preparation and Handling of Multilayer Printing
- Select two suitable jobs in the Job Archive and click on Job > Multilayer Printing > Create Multilayer Job. You can also create two new jobs for the desired motifs with the same dimensions and settings.
The Multilayer Job dialog opens. You have the following options here:
- View the status of the jobs (1): If you move the mouse over the icon next to the job name, you will see detailed information about the status and properties of the job.
- Change the settings of the two jobs (2): This is necessary if the software has detected invalid job settings, and the jobs are marked with a yellow or red warning triangle.
- Change the positioning of the jobs (3): You can swap the jobs, e.g., if it was not clear which job was the bottom, and which was the top one before creating the multilayer job. You can also use drag and drop to swap the two jobs.
- Display detailed information on conflicts (4): The I-icon is displayed when the job settings are not valid for the creation of the multilayer job and shows detailed description of the conflicts.
- Mirror jobs (5): For some applications, such as double-sided blockout printing, it is necessary to mirror the bottom job. This is important if there is text or logos on the image, as the print job will appear mirrored when viewed from the back of the media.
- Click OK (6) to create the multilayer job. Once the multilayer job has been successfully created, both jobs are listed as one job in the Job Archive. Only the top job is visible in the preview and is therefore referred to as the “main job”.
Now you can rip, print and manage the multilayer job just like any conventional job.
You also have the option to release the two jobs involved in the multilayer job. To do this, click on Job > Multilayer Printing > Release Multilayer Job. Both jobs are then displayed in the Job Archive.
We wish you much success in printing your multilayer designs with ColorGATE.
If you have any further questions about multilayer printing or would like advice, please contact us at contact@colorgate.com.
0 Likes

