-jpg.jpeg?width=588&height=503&name=shutterstock_1054175942%20(1)-jpg.jpeg) Printing customized jobs or reproducing print jobs can be a challenging task, especially when it comes to maintaining the job data, as it often involves manual setup and configuration, leading to inconsistencies and errors. Furthermore, lost print job data can lead to delays, additional expenses and a waste of time and resources. To overcome these challenges, companies need a reliable backup system that can save their print job data in an organized manner and reproduce jobs with the original settings.
Printing customized jobs or reproducing print jobs can be a challenging task, especially when it comes to maintaining the job data, as it often involves manual setup and configuration, leading to inconsistencies and errors. Furthermore, lost print job data can lead to delays, additional expenses and a waste of time and resources. To overcome these challenges, companies need a reliable backup system that can save their print job data in an organized manner and reproduce jobs with the original settings.
ColorGATE’s Job Backup Module is designed to make the process of backing up and restoring print jobs quick and simple. Customers can easily save their print jobs, including the original settings like profiles and print data in order to transfer them on different printers. This saves time and effort by eliminating the burden of customers having to set up their printers from scratch each time they want to print a job.
Moreover, customers can benefit from the automatic backup feature, which not only prevents data loss, but also contributes to a faster program and processing speed, as deleting archived jobs from the queue provides better clarity and reduces the amount of storage space required.
In addition, as of version 23.10, the Job Backup Module can be accessed through our REST API. This functionality allows our users to achieve greater process automation.
Overall, the Job Backup Module is an indispensable tool for anyone involved in printing custom jobs or reproducing print jobs who wants to achieve the same results regardless of device and condition. Learn more about how the module works and how it ensures a simple and hassle-free printing experience.
How to perform job backups manually:
- Click on Job > Create Job Backup
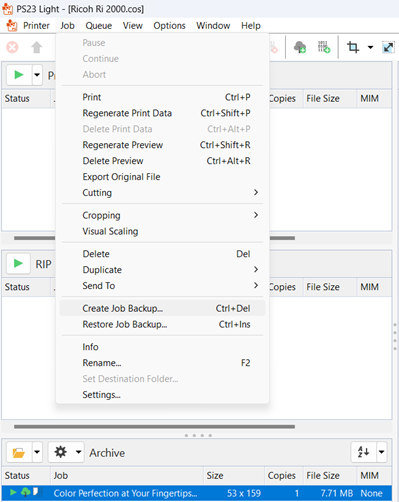
2. Now you can choose the data that is relevant for your backup. After confirming the dialog, the backup creation process is shown in a separate dialog.
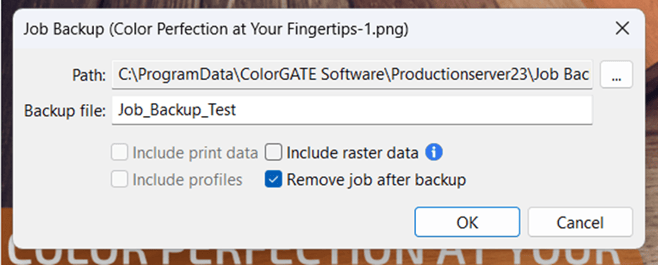
Options like include print data, profiles, or raster data will likely increase your backup file size. The option to remove job after backup will remove the job from the job queue after the backup creation and is useful to clear up the queue.
How to define the print workflow
The Workflow tab of the Job Settings dialog allows you to specify all print workflow-related settings for a hotfolder or a job; settings at this level affect all jobs placed in this hotfolder.
- Click on Job > Settings > Workflow. Here you can make the desired settings and confirm them with OK.
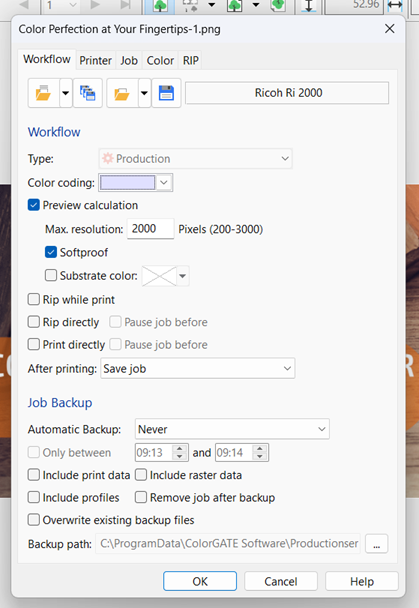
How to restore Job Backups
In order to restore job backups including all saved settings at any time and on any printer from a CJBACK file copy the file into the respective hotfolder or follow the following steps:
- Click on Job > Restore Job Backup
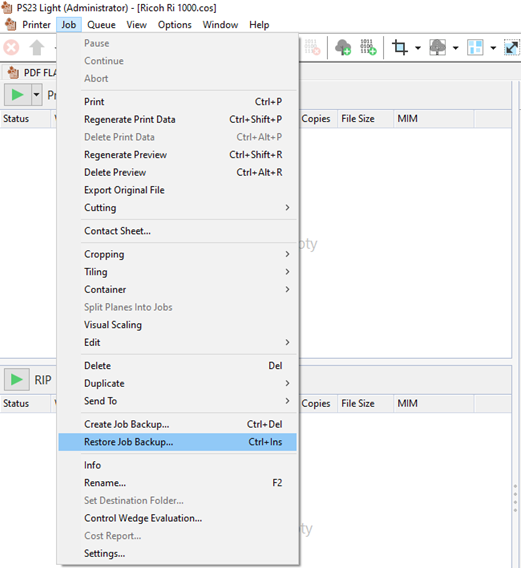
2. Following dialog should be opened. There you can select the available job backups. The status icon
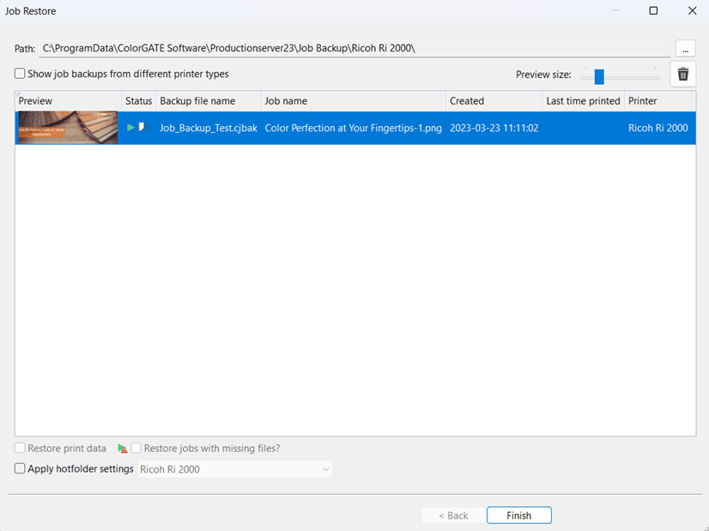
Besides, there are other statuses that can appear:
![]() - indicates that there are conflicts, that need to be resolved before restoring the backup. For example, by an existing job or file of the same name in the queue. There you must click on the continue button to solve the conflicts in the next dialog.
- indicates that there are conflicts, that need to be resolved before restoring the backup. For example, by an existing job or file of the same name in the queue. There you must click on the continue button to solve the conflicts in the next dialog.
- conflicts with modified files happens when profiles or raster settings exist with same names but differ to the ones contained in the backup. There you must decide if the file from the backup or the existing one on the system should be used. By setting a checkmark in the Overwrite column you will overwrite the existing file with the file from the backup. Be careful and always double check which file you really want to keep!
- conflicts with job names occurs because of identical job names. Here you can either keep the name and the file will be added to the job queue in addition to existing jobs, rename the job name or overwrite it by keeping the job name of the backup.
![]() - indicates that important files are missing from the job backup. If you select below “restore jobs with missing files” you will restore the job backups anyway. If you move the cursor over the job a tooltip will indicate the kind of problem.
- indicates that important files are missing from the job backup. If you select below “restore jobs with missing files” you will restore the job backups anyway. If you move the cursor over the job a tooltip will indicate the kind of problem.
![]() and
and ![]() indicates whether the job contains print data or not.
indicates whether the job contains print data or not.
If you wish to restore jobs from another printers, all you must do is set a check mark at “Show job backups from different printer types” and don’t forget to select a hotfolder of the active printer whose settings you want to use in the drop-down menu “Apply hotfolder settings.”
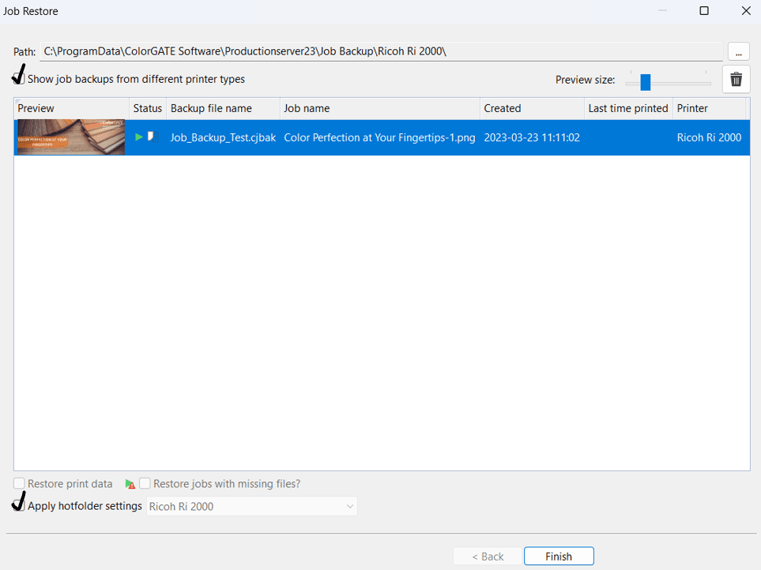
If you want to know more specific information about our module, check out our ColorGATE printing software manual by clicking on Help > Help Contents or our support page.

If you have any further questions, don't hesitate to contact us via our form or by e-mail.
0 Likes


