You have purchased a ColorGATE software, work successfully with it, but now have a question or need support? We will not leave you on your own, and it is important to us that you receive fast and well-founded help in case of support!
As the preferred means of communication for support requests, we recommend the ColorGATE web ticket system: a web ticket is opened directly by the customer and is then processed by our Professional Services.
Please note that you need a valid Value Pack to be able to use the web ticket system.
Why should you use the web ticket system? We have summarized the six most important advantages for you here:
- Supported by specialists. When you create a ticket, it is immediately assigned to the appropriate specialist for your request. This ensures that your request is resolved in the best possible way.
- Every technician has access to the web ticket system. This means that another supporter can take over at any time if the initial one is currently unavailable. Thus, your support case is always processed quickly.
- Communication is stored. Each ticket has its own log where all sent information and files are stored. This way all information is always in one place and everyone can read the support history.
- Tickets won't be deleted. Even if a ticket has been closed, you can always read the corresponding solution suggestion, e.g., if an issue is recurring or similar.
- Easy administration. Want to check your ticket status? No problem: You can see the current status at a glance.
- Unrestricted access. You can log into the web ticket system from anywhere. The only requirement is a browser with an Internet connection.
HOW TO CREATE A WEB TICKET
Creating a web ticket is very easy and can be done either directly from the software or from our Service and Support Site:
Note: In order to create a web ticket, you must have registered once as a user on the ColorGATE Service and Support Site.
Create a web ticket from within the software
As of version 23, web tickets can be created and edited directly from the software. This has the advantage for you that you do not have to go to our Service and Support Site. Also, support info files can be created directly from within a web ticket and are then automatically assigned to the correct ticket (in the blog article "How to create a Support Info File (SIF)" we show you how to create a support info file).
To open the web ticket system from within the ColorGATE software, start the software and go to Help > Web tickets.... In the dialog that now opens, click on Login with your ColorGATE account credentials.
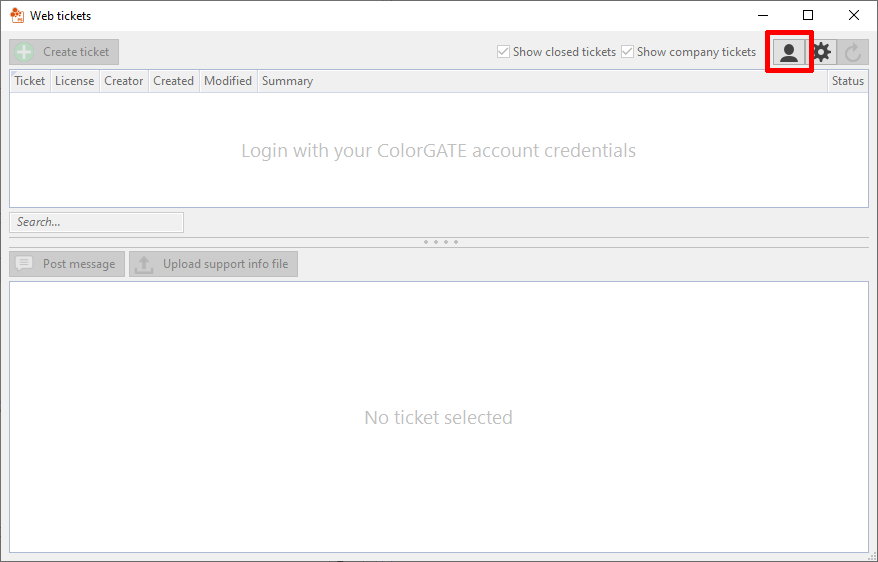
After entering your access data, you will see an overview of all web tickets you have already created with the following information, which you can also filter if required:
- Ticket number
- License number
- Creator of the ticket
- Date it was created
- Date of the last modification
- Summary
- Ticket status
- Ticket record (after clicking on a ticket)

By selecting or deselecting further filters, you can also decide whether, in addition to all tickets that are still open, you also want to see those that are already closed (Show closed tickets) and whether all tickets created by other colleagues in your company should also be displayed (Show company tickets).
To create a new web ticket, click Create ticket.

In the dialog that now opens, enter all the information we need to resolve your concern. Please take your time to do this, because the more we know, the faster we will be able to find a solution:
- Add a short but precise summary and a clear description of the issue.
- You may also include screenshots of error messages and software errors, or graphic files you have experienced problems with (upload limited to 50 MB file size). The files can conveniently be uploaded using the "+" field under File attachments.
However, if your web ticket is a report of potential errors (bugs) in our software, we need as much information as possible.
If you have a problem that you can reproduce, we also need a support info file (available from version 8.10). The support info file contains all the necessary data, such as the printer definition, job data, settings, profiles, etc., that will allow us to reproduce the issue.
To create a support info file, click Upload support info file. Further information can be found in our separate blog article "How to create a Support Info File (SIF)".
If you have a problem that you can reproduce, we also need a support info file (available from version 8.10). The support info file contains all the necessary data, such as the printer definition, job data, settings, profiles, etc., that will allow us to reproduce the issue.
To create a support info file, click Upload support info file. Further information can be found in our separate blog article "How to create a Support Info File (SIF)".
Once you have provided all information in the web ticket, click OK to create the ticket. Our Professional Services will provide you with feedback on your request as soon as possible.
To add content to an existing ticket (for example, to add more information or files), please click on the corresponding ticket and then on Post message:
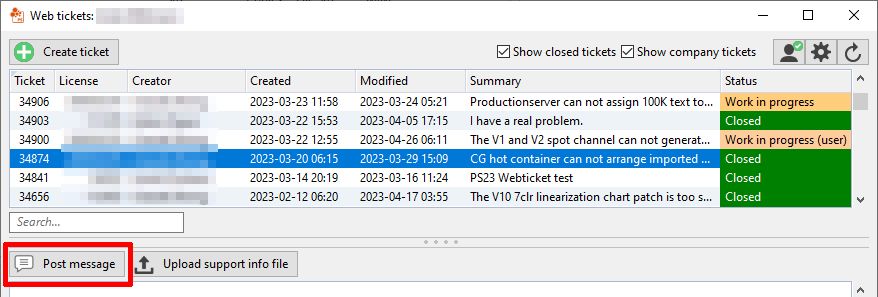
In the dialog that opens, you can write a message to our Professional Services or upload files to the corresponding web ticket.
CREATe A WEB TICKET FROM THE SERVICE AND SUPPORT SITE
If you cannot create or edit a web ticket directly from the ColorGATE software (e.g. because your RIP computer does not have an Internet connection or you use a software version prior to V23), please visit our Service and Support Site and click on Web Support. Log in with your access data and click on Create ticket.
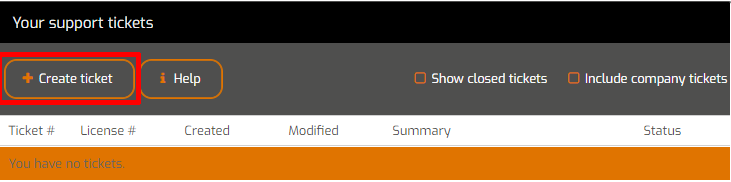
You are asked to fill out the following form:
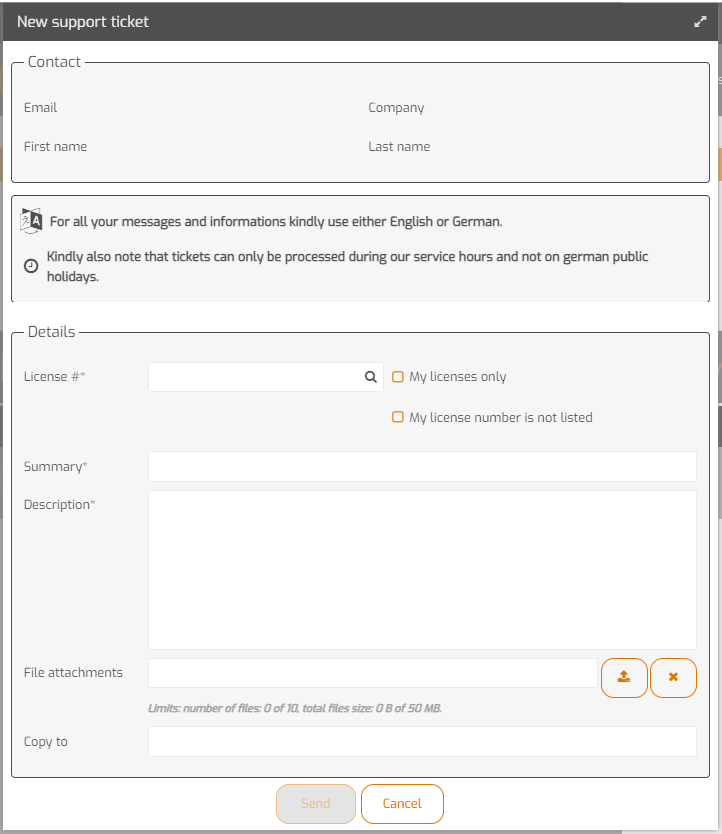
- Insert your license number.
- Add a short but precise summary and a clear description of the issue.
- You may also include screenshots of error messages and software errors, or graphic files you have experienced problems with (upload limited to 50 MB file size). The files can conveniently be uploaded via the File attachments option.
- If colleagues or affiliates need to know about the problem, simply add their email details at the bottom of the form under Copy to.
Once you have completed the form, click Send to create your ticket.
To add content to an existing ticket (for example, to add more information or files), please click on the corresponding ticket and then on Add comment:
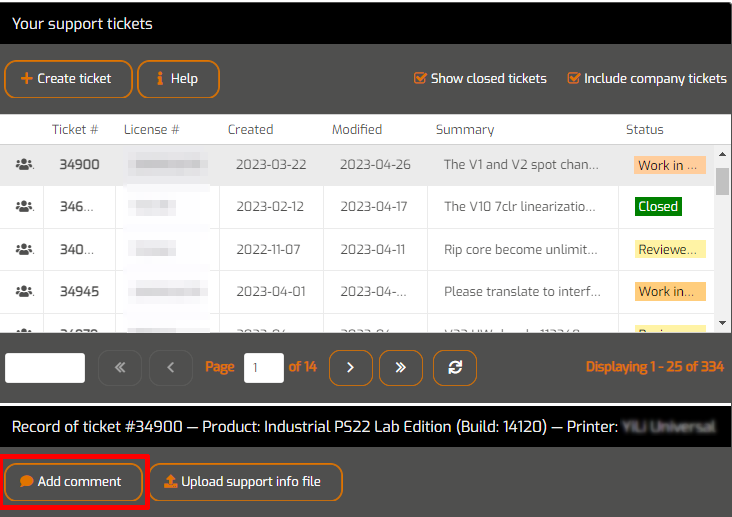
In the dialog that now opens, you can write a message for our Professional Services or upload files to the corresponding web ticket.
If you want to create a support info file, the easiest way is to create it automatically and upload it to our FTP server. You can find detailed information about this in our separate blog article "How to create a Support Info File (SIF)".
We hope we were able to give you a good overview of our web ticket system. If you have any further questions, please do not hesitate to contact us at contact@colorgate.com.


