What is a support info file
For some support requests, our specialists need as much information as possible in order to to localize the problem precisely, and thus solve it faster. The support info file helps here: It contains all the data we need to understand the problem.
What are the benefits of a support info file
With a SIF, you can send all files to us with just one click. This way, our Professional Services team receives all the information they need. The following files are provided to us:
- Program settings (.INI)
- Printer definitions (.COS)
- Log files
- License number
- Selected jobs (.CJB)
- Profiles and linearizations used by the selected jobs
- Print data for selected jobs
- Printer related settings
In some cases, you may be asked by our Professional Services team to perform an error diagnostic before creating a support info file. You will learn how to do this furtherdown in this blog article.
How to create and upload a support info file directly in the software
As of version 23, you can create and upload a support info file conveniently from within a web ticket directly in the software. This is the easiest and fastest way to create a support info file.
If your RIP computer has no internet access, you can also create a SIF and upload it to the web ticket system on our Service & Support area afterwards. Please read section How to create and upload a support info file without internet access at the end of this blog article to learn how you can do this.
Note: Please note, that you need to create a web ticket first, before creating a support info file. In the blog article ColorGATE Web Support - Creating Web tickets we show you how to create a web ticket. In order to create a web ticket, you must have registered once as a user on the ColorGATE Service and Support Site. You can find out how to do this here.
Please follow the next steps to create and upload support info files from within a web ticket in the software.
- Click Help > Web tickets....
- In the dialog that now opens, click on Login with your ColorGATE account credentials.
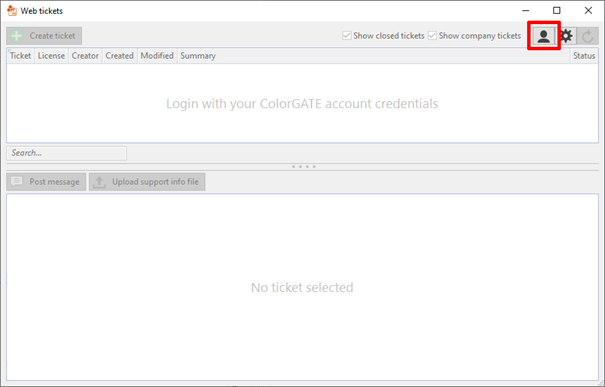
- Enter your ColorGATE access data and click OK.
- Click Create ticket to create a new web ticket or select an existing ticket. For more information on how to create a new ticket, please read our blog article ColorGATE Web Support - Creating Web tickets.
- Click Upload support info file to create and upload a support info file.
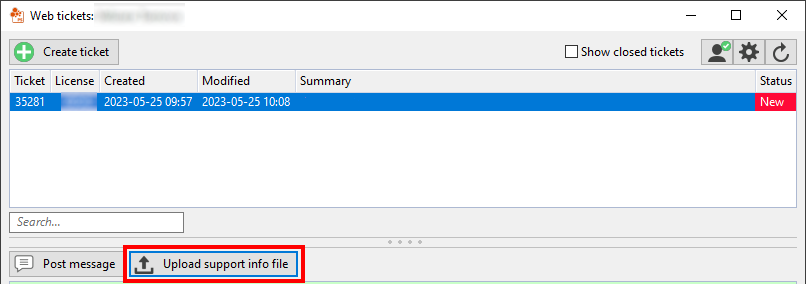
The dialog Ticket Nr.: Upload support info file opens.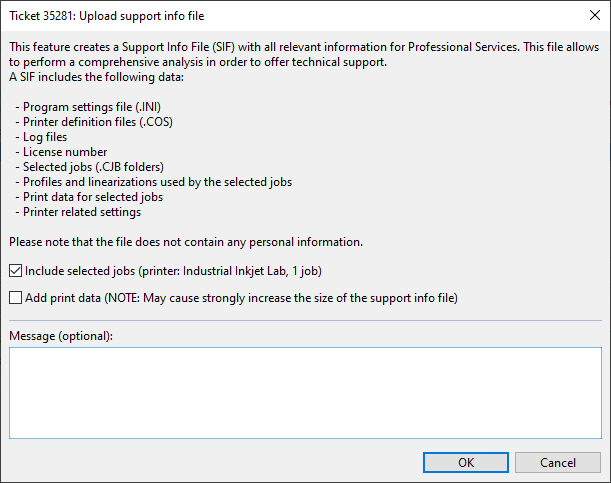
- Optionally, you can add the job (or the container or even multiple jobs) with which the problem occurred. To do this, please click on the relevant job in the job archive, before you start to create a support info file and then enable the option Include selected jobs.
Note: When you select a job or container, the corresponding print data is integrated into the support info file. This has the benefit that our Professional Services team receives additional and more detailed information for troubleshooting. However, you also have the option to generate a SIF without first selecting a job. In this case, no job-specific data is transferred. - If our Professional Services employee has asked you to include the print data in the SIF, please check the Add print data checkbox.
- Optionally, you can leave a message about the uploaded data in the field under Message (optional).
- Click OK.
How to Configure error diagnostics
In some cases, you may be asked by our Professional Services team to perform an error diagnostic before creating a support info file. This increases the logging and thus facilitates and improves the ColorGATE support. In addition, it is possible to modify the tracing without restarting the system.
Note: Please activate the Configure Diagnostics function only when requested by a Professional Services employee as this may reduce the performance of your system. For regular operation, the function should be deactivated again.
To configure error diagnostics, perform the following steps:
- Click Help > Configure Diagnostics.... The Configure Diagnostics dialog opens.

- Select which components of the program should be logged: Frontend, RIP Server, Print Server. The required components have been previously mentioned to you by our Professional Services employee.
- Click OK. Logging is started and the data of the selected components is integrated into the support info file created next.
How to create and upload a support info file without internet access
We recommend that you create support info files from within a web ticket directly in the software (see above). In rare cases, for example if your RIP computer has no internet connection, you can also create a SIF and upload it to the web ticket system on our Service & Support area afterwards.
To do this, please follow these steps:
- Click Help > Configure Diagnostics.... The Configure Diagnostics dialog opens.
- Activate Show advanced support options menu and click OK. You will be prompted to restart the software to activate the changes.
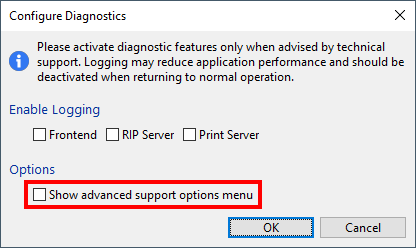
- Click Help > Advanced support options > Create Support Info File...
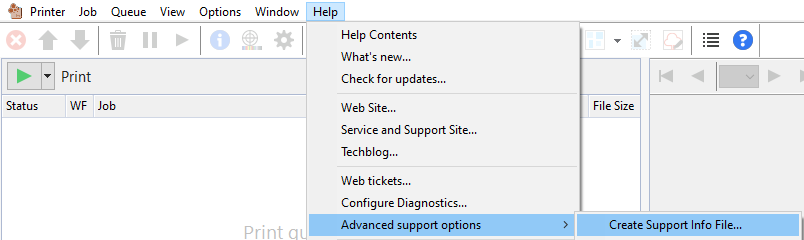
The Create Support Info File dialog opens.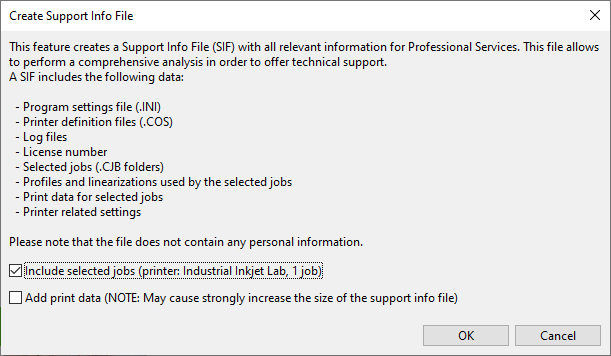
- Optionally, you can select the job with which the problem occurred. You can also select multiple jobs or a container. To do this, please click on the relevant job in the job archive, before you start to create a support info file, and enable the option Include selected jobs.
Note: When you select a job or container, the corresponding print data is integrated into the support info file. This has the benefit that our Professional Services team receives additional and more detailed information for troubleshooting. However, you also have the option to generate a SIF without first selecting a job. In this case, no job-specific data is transferred. - If our Professional Services employee has asked you to include the print data in the SIF, please check the Add print data checkbox.
- Click OK. The file will be saved in zip format locally on your computer at C:\Users\username\AppData\Local\Temp\CGSupport.
- To upload the support info file in the ColorGATE web support area go to https://www.colorgate.com/support/en and login with you access data.
- Click Menu > Web Support.
- Click Create ticket to create a new web ticket or select an existing ticket.
- To upload the support info file, open the appropriate web ticket in the ColorGATE web support area and click Upload support info file.

- Please let us know via the corresponding web ticket that you have created and uploaded a support info file. To do this, you can either manually switch to the web support area of our support site or click Yes in the dialog that appears after you have uploaded the SIF to be redirected directly to the web support area.
- In the web support area, open the appropriate web ticket and click Add comment in order to notify us of the uploaded SIF.
We hope we could give you all information to create a support info file and to enable error diagnostics. If you have any questions about this, please contact us at contact@colorgate.com.
If you would like to create a web ticket, please click here.
0 Likes

