To ensure a smooth transition from version 22 to version 23, you should first back up your RIP configuration. This way, your usual settings, profiles and printer definitions will be directly available to you in the new version. Thanks to the integrated backup and restore function, this can be done conveniently.
Tip: This article explains how to transfer all relevant RIP settings from V22 to V23. If you prefer a video tutorial to written instructions, you can also watch our video on how to create a backup on YouTube:
For more general information on upgrading to version 23, please also see our FAQ article. Please also refer to our article on version upgrades with activated Access Control Module.
With a V23 license you can use V23.00 as well as the last builds from versions 10 to 22. You need at least the following builds to run older software versions with a V23 license:
- 10.34.8852
- 20.01.9222
- 21.10.11562
- 22.10.14158
The corresponding hotfix builds are available on the Service & Support area of our website under Download Area > Software. These versions can be installed side by side on the same system and run alternately without any problems.
When switching between multiple installations, the previously unused product must be started once with administrative rights. This applies to both hardware-based licenses with dongle and software-based licenses with activation code. For software-based licenses, the license must be revoked in the previously used version before switching to another version. (To do this, go to the Windows start menu and select Productionserver/Proofgate/Filmgate22 > Productionserver/Proofgate/Filmgate22 – Revoke License.)
If you are still using an older V22 build, you should first install the latest V22.10 build before upgrading. You will need build V22.10.14158 or higher to be able to use V22 with your V23 license. You can find a hotfix build in our Service & Support area under Download Area > Software > Version 22 > Productionserver/Filmgate/Proofgate 22 (login required).
To start the update process, please start the older version. Select Options > System Configuration > Backup… to open the Backup RIP Configuration dialog.
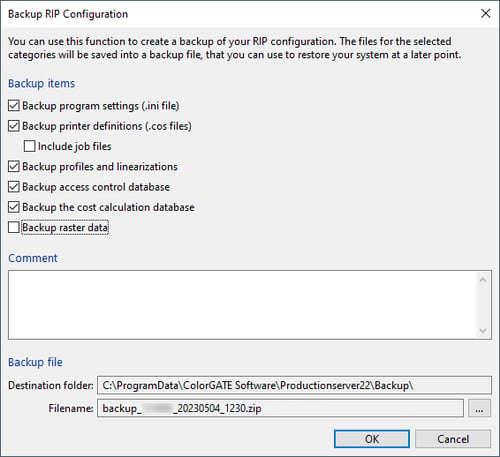
Backup program settings contains e.g. measuring device settings or the currently opened printers. The printer definitions contain e.g. the hotfolder settings. You can also save all jobs with the Include job files option. This allows you to reprint them without having to rip them again in V23. For profiles and linearizations, not only these files themselves are saved, but also the entire MIM combinations. The settings of the Access Control Module and the Cost Calculation Module can also be backed up. The Backup raster data option is only needed if you use Filmgate or the Film & Plate Module for Productionserver and use your own screen sets.
In the Comment field you can add a description for the backup, so that you can later identify what the backup was created for and from which state it was created. Both the destination folder and the file name can of course be customized according to your own preferences.
After you click OK, a dialog box shows the size of the uncompressed data.
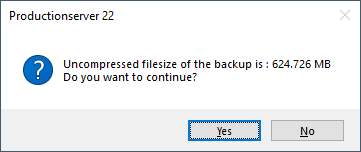
The larger the amount of data, the longer the backup process will take. After clicking Yes, the data is compressed and stored in a zip file to save disk space. With gigabyte-sized jobs in the archives, this may take more than 10 minutes.
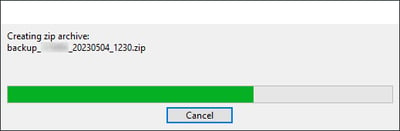
Once the backup is complete, the software will ask if and when to remind you about the next backup.
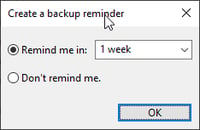
The backup process is now complete. You can now import the backup into your V23 installation. Please start V23 with administrative rights so that the required permissions are available during the import process.
Select Options > System Configuration > Restore… to open the Restore RIP Configuration dialog.
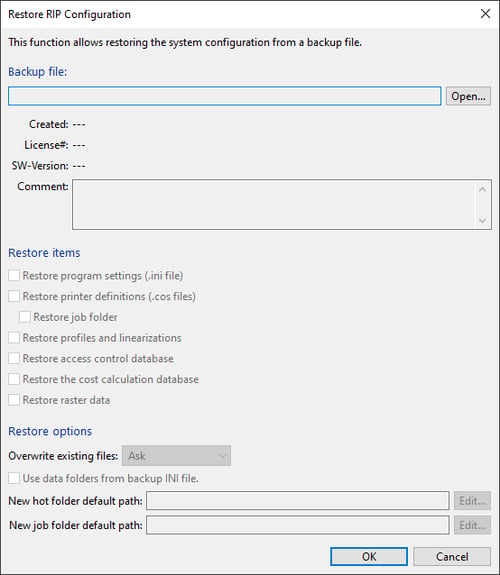
Now click Open and select the previously created backup file from the old version there.
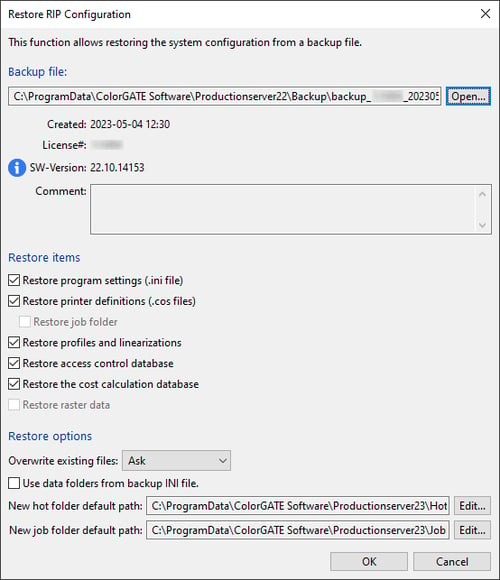
Various information about the backup is now displayed, e.g. in which version it was created and which data it contains. The check boxes allow you to restore only certain data from the backup, if this is desired. Under Restore options you can set whether existing data should be overwritten. In addition, you can decide whether you want to import the backup into the current default paths or use new paths. The archive folders (respectively the jobs contained in them) will then be stored there.
Note: If the data folders from the INI are used, this may result in the folders for profiles, job archive and hotfolder from the previous version being used, for example. This can lead to conflicts if, for example, V22 and V23 are used alternately for a while, or if the V22 folder structure will be deleted. We recommend to use this option only when restoring a backup of the same version and not when updating to a new version.
After you have clicked OK, another confirmation request appears and, if necessary, the files that are to be overwritten are displayed. During a version upgrade, usually everything can be overwritten.
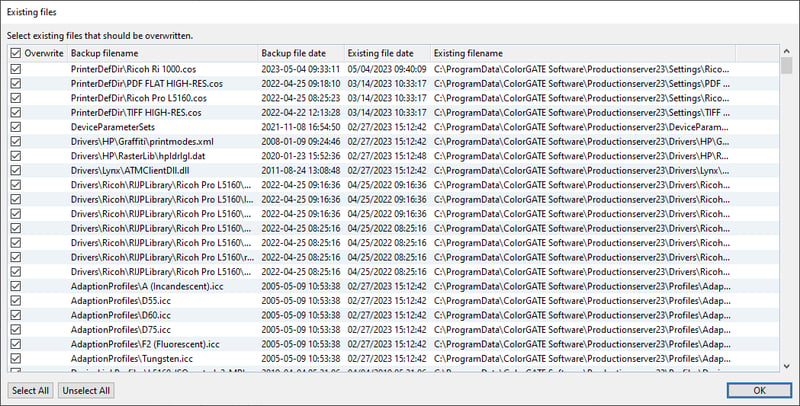
After the import you will have to restart the software. Once this is done, the imported data will be visible and you can continue working in V23 as you did in V22, although we recommend checking the hotfolder settings to learn for example about new options and possibilities of the new version.
If you are sure that you have transferred all the required data from the old version, you can uninstall V22. The data from the previous version will not be deleted when uninstalling. To free up disk space, the data must be deleted manually.
0 Likes

