In support we are more frequently confronted with customers reporting a several minute long program start. In this article I would like to explain the cause of it and how to speed it up.
On the one hand the delayed start can relate to the fact that the connection has to be checked and e.g. a media list has to be retrieved. Depending on the printer this can take up to thirty seconds. This is necessary so that the software and the printer are synchronized. This cannot be accelerated with ease.
On the other hand the number of jobs in the queue determines how fast the software starts. Even if jobs are in containers they still count as individual jobs. At startup, the settings of each job are briefly checked. This process is important to ensure that the software runs smoothly and all loaded jobs are available. The jobs preview or rip data does not matter at this point and has no effect on the start.
Therefore it is recommended to keep the number of jobs in the queue as small as possible. There are several ways to achieve this:
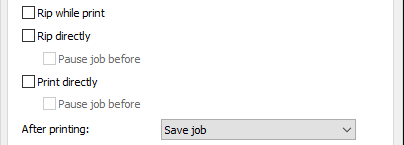
I. In the job settings under “Workflow”, you can delete jobs immediately after printing or after a period of time.
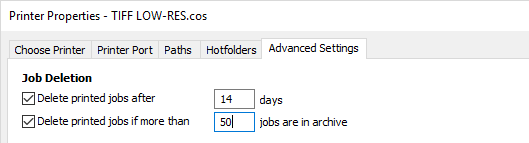
II. Under “Advanced settings” in the “Printer properties” it is also possible to delete printed jobs after a period of time or depending on the number of jobs in the archive.
These two options are of course less helpful if you want to reprint your jobs later on and keep the settings. They can be saved manually for each job with “save all settings”, but this would have to be done manually for each job.
The third possibility is the most elegant way to keep order and ensure reproducibility:
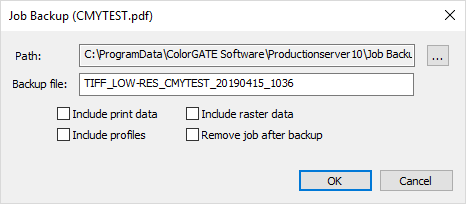
III. With the Job Backup module you can automatically move jobs to a folder after printing. All settings and even profiles are saved so that you can completely restore the job with all linked data. Of course, this process can also be initiated manually. Since every job or even whole containers are compressed into a single file, it is easy to store them separately on network folders.
Job backups can be easily re-imported. In addition you can also load the Job Backup Files by simply copying them into the hotfolder.
Starting with PS10 Ultimate, the Job Backup Module (JBM) is included. Of course you can also buy it with Select and Pro. More information about this module can be found here:
https://www.colorgate.com/job-management/job-backup-module/
I hope this article contained one or the other helpful tip.
0 Likes

