Due to power failures and similar external influences, it can happen that the PC simply goes out while Productionserver is writing data. The next time the software tries to start, it may not open anymore. The reason for this is usually that a job folder is defective. The following article briefly explains what you can do to get Productionserver 10 up and running again. If you have any questions, please contact our Websupport-System.
Please start the software while holding the shift key. A dialog should open showing the last loaded printer definitions:
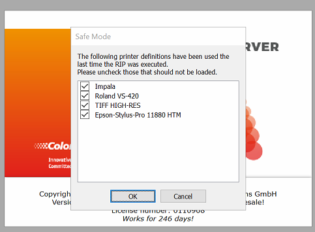
If you remove the check mark next to one, it will not be loaded and in this way you can find out in which printer definition the error could lie. Once you have found the “culprit”, please open the Explorer and then click through to the printer’s archive. By default, the software stores the ripped data under C:\ProgramData\ColorGATE Software\Productionserver10\Jobs (or JobDir). If you chose a different path when you created the printer definition, the data will of course be there.
Please note that the path C:\Programdata is hidden by default under Windows. To open the path most easily, simply copy “C:\ProgramData\ColorGATE Software\” into the explorer address bar:
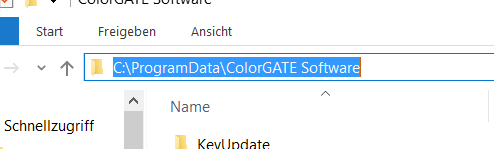
Then click through to the archive. Here folders with the extension *.cjb should be listed:
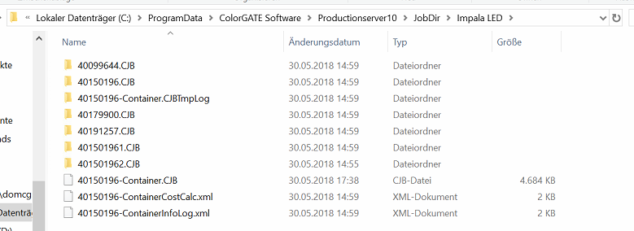
If you no longer need your jobs, you can simply delete all CJB folders or move them to another location. Then start the software. If you still need the jobs and have not worked with containers, you should sort them by date/time. One of the newest folders should probably cause the problems. Please gradually move the newest folders to a different location and start the software, whether it can now be started without problems. If you used containers recently, additional individual files with the extensions *.cjb should exist which would have to be moved or removed too. Then start the software. Of course we are also happy to support you via our Websupport-system.
0 Likes

