Sie haben eine Lizenz mit Soft-Key und möchten diese nun freigeben, zum Beispiel weil Sie Ihre Software updaten wollen, die Lizenz auf einem anderen Computer nutzen möchten oder weil Sie nicht mehr auf Ihren bisherigen Computer oder Ihre ColorGATE-Software zugreifen können?
Hier erfahren Sie, in welchen Fällen Sie Ihre Lizenz freigeben müssen und wie genau Sie das machen.
Vorab: Das Freigeben einer Lizenz ist nur bei Lizenzen mit Soft-Key, nicht bei einer Lizenz mit USB-Key (mit einem USB-Dongle), möglich.
Wann muss ich eine Lizenz freigegeben?
Bei der Verwendung einer Lizenz mit Soft-Key ist diese an die Hardware-ID Ihres Computers gebunden. Diese Bindung muss in den folgenden Fällen aufgehoben werden:
- bevor Sie Ihre ColorGATE Software updaten bzw. upgraden
- bevor Sie Ihre ColorGATE Software auf einem anderen Computer nutzen können
- bevor Sie Hardwarekomponenten Ihres Computers austauschen
- bevor Sie zwischen mehreren Software-Versionen der ColorGATE-Software wechseln können
- wenn Sie nicht mehr auf die ColorGATE-Software oder den Computer, auf dem sie aktuell genutzt wird, zugreifen können (z.B. bei einem Hardwaredefekt, einem Computerabsturz, der Änderung der Hardware-ID oder wenn Ihnen nach Eingabe des Aktivierungscodes die Meldung Too many activations angezeigt wird)
Wie gebe ich eine Lizenz frei?
Um Ihre Lizenz freizugeben, muss sich die Lizenz im Online-Modus befinden.
Falls Ihre Lizenz im Offline-Modus ist oder Sie sich nicht sicher über den aktuellen Modus sind, führen Sie vor der Freigabe bitte folgende Schritte aus:
Lizenznutzungsmodus überprüfen und ggf. in den Online-Modus wechseln
- Öffnen Sie die ColorGATE Service & Support Site und melden Sie sich bei Ihrem Benutzerkonto an (über die Schaltfläche Login/Register).
- Gehen Sie über das Menü zu Konto & Lizenzen und wechseln dort in den Reiter Lizenzen.
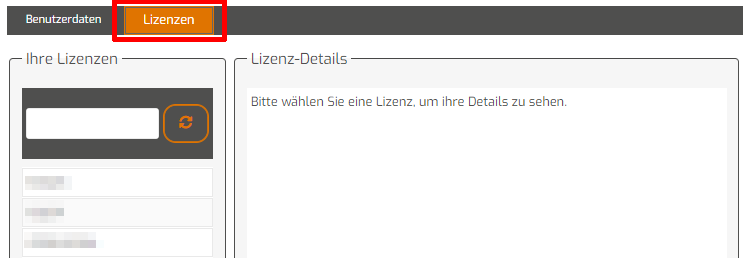
- Klicken Sie auf der linken Seite des Reiters auf die Nummer der Lizenz, die Sie freigeben möchten.
- Auf der rechten Seite des Reiters sehen Sie, ob sich die Lizenz gerade im Online- oder im Offline-Modus befindet.

- Falls sich die Lizenz im Offline-Modus befindet, müssen Sie vor der Freigabe in den Online-Modus wechseln:
Klicken Sie hierfür auf Nutzungsmodus ändern.
Hinweis: Bei Bedarf können Sie nach Freigabe der Lizenz wieder in den Offline-Modus wechseln. Wie Sie das tun, erfahren Sie in unserem Blogartikel Productionserver: Dos and Dont's - Mit Offline-Lizenzen arbeiten.
Wenn Sie sichergestellt haben, dass sich Ihre Lizenz im Online-Modus befindet, können Sie sie freigeben. Hierfür gibt es zwei verschiedene Wege:
Lizenzfreigabe über das Windows-Startmenü (empfohlen)
Wenn Sie normalen Zugriff auf Ihre ColorGATE-Software und den Computer, auf dem die Software momentan genutzt wird, haben (das sollte in den meisten Fällen so sein) und dieser Computer über einen Internetanschluss verfügt, geben Sie Ihre Lizenz über das Windows-Startmenü frei. Dies ist der reguläre und von uns empfohlene Weg zur Freigabe einer Lizenz.
Führen Sie dazu folgende Schritte aus:
- Öffnen Sie das Windows-Startmenü.
- Wählen Sie Productionserver/Filmgate/Proofgate xx.
- Klicken Sie auf Productionserver/Filmgate/Proofgate xx – Lizenz freigeben.
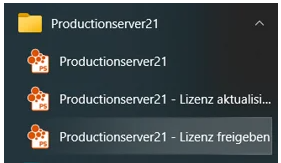
- Im nun folgenden Dialog können Sie die aktuell auf diesem Computer genutzte Lizenz freigeben.
Lizenzfreigabe über die Service & Support Site (nur im Ausnahmefall)
Falls Sie keinen Zugriff auf Ihre ColorGATE-Software oder den Computer, auf dem die Software genutzt wird, haben (z.B. bei einem Hardwaredefekt, einem Computerabsturz, der Änderung der Hardware-ID oder wenn Ihnen nach Eingabe des Aktivierungscodes die Meldung Too many activations angezeigt wird) oder Ihr Computer über keinen Internetanschluss verfügt, geben Sie Ihre Lizenz über die ColorGATE Service & Support Site frei.
Führen Sie dazu folgende Schritte aus:
- Öffnen Sie die ColorGATE Service & Support Site und melden Sie sich bei Ihrem Benutzerkonto an (über die Schaltfläche Login/Register).
- Gehen Sie über das Menü zu Konto & Lizenzen und wechseln dort in den Reiter Lizenzen.
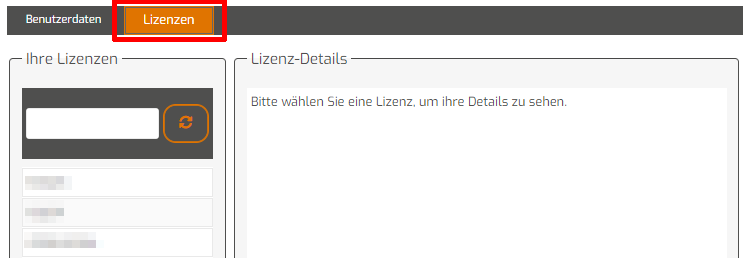
- Klicken Sie auf der linken Seite des Reiters auf die Nummer der Lizenz, die Sie freigeben möchten.
- Klicken Sie auf der rechten Seite des Reiters auf die Schaltfläche Lizenz freigeben.

- Im nun folgenden Dialog können Sie die gewählte Lizenz freigeben.
Hinweis: Bitte beachten Sie, dass Sie die Funktion Lizenz freigeben auf der Service & Support Site nur einmal in 24 Stunden ausführen dürfen. Nach Ablauf der 24 Stunden haben Sie die Möglichkeit, die Funktion erneut aufzurufen.
Falls Sie aufgrund dringender Erfordernisse die Lizenz innerhalb der Wartezeit freigeben müssen, erstellen Sie bitte ein Websupport-Ticket (wie Sie das machen, erfahren Sie in unserem Blogartikel ColorGATE Websupport - Erstellung von Webtickets) oder wenden Sie sich an unser Customer Service Team unter cs@colorgate.com.
Ihre Lizenz ist nun freigegeben und Sie können die gewünschten Änderungen durchführen (z.B. Austausch der Hardware oder Umziehen der Lizenz auf einen anderen Computer).
Wie kann ich meine Lizenz nach der Freigabe wieder nutzen?
Nachdem Sie alle gewünschten Änderungen vorgenommen haben, müssen Sie Ihre Lizenz erneut aktivieren, um die ColorGATE-Software anschließend wieder nutzen zu können.
Führen Sie dazu folgende Schritte aus:
- Starten Sie Ihre ColorGATE-Software: In einem Fenster werden Sie nach Ihrem Aktivierungscode gefragt.
Den Aktivierungscode finden Sie auf der ColorGATE Service & Support Site in Ihrem Benutzerprofil (im Menü unter Konto & Lizenzen) auf dem Reiter Lizenzen.
- Kopieren Sie den Aktivierungscode, geben Sie ihn in das Fenster in Ihrer ColorGATE-Software ein und klicken Sie auf Aktivieren.

Ihre ColorGATE Software ist nun wieder uneingeschränkt nutzbar.
Hinweis: Bei Bedarf können Sie wieder in den Offline-Modus wechseln. Wie Sie das tun, erfahren Sie in unserem Blogartikel Productionserver: Dos and Dont's - Mit Offline-Lizenzen arbeiten.
Wir hoffen, wir konnten alle Ihre Fragen zur Freigabe Ihrer Lizenz beantworten. Falls doch noch etwas unklar sein sollte oder Sie Unterstützung bei der Freigabe benötigen, wenden Sie sich gerne an unser Customer Service Team unter contact@colorgate.com.
0 Likes


