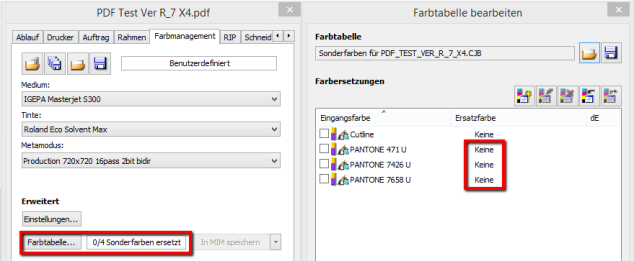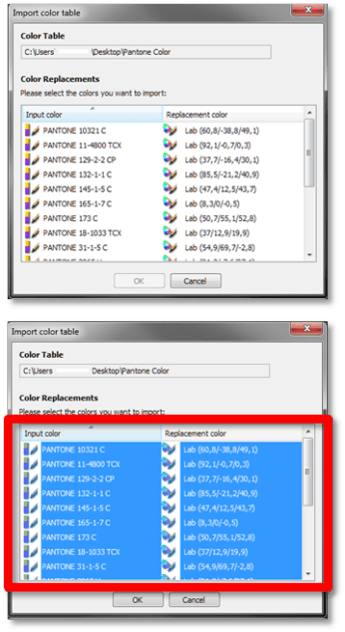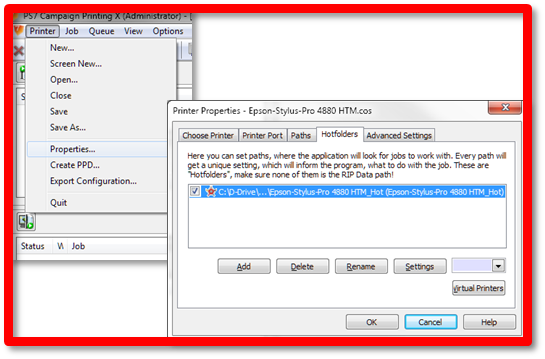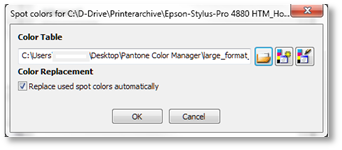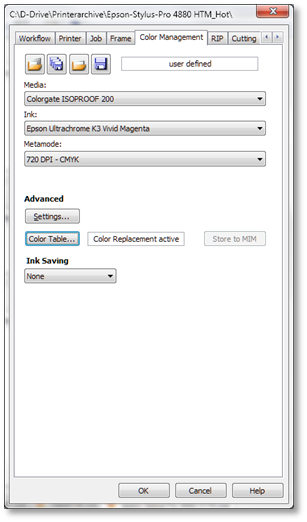Oft werden wir gefragt, wie man Farbtabellen z.B von Pantone in die ColorGATE Software importiert und richtig anwendet. In diesem Blog-Eintrag möchte ich Ihnen dies erklären.
Wussten Sie schon? In jedem X-Rite i1Basic Pro 2 Paket oder höher ist die Pantone Color Manager Software enthalten. Mit der Software haben Sie unter anderen die Möglichkeit, die Standard Pantone Farbpaletten zu exportieren. Um die Farbpalette anschließend in der ColorGATE Software benutzen zu können, muss die Farbtabelle als “CxF3 – Datei (*.cxf)” gespeichert werden.
Sie können nun diese Paletten in die ColorGATE Software importieren:
- Wählen Sie “Optionen“, “Farbtabelle bearbeiten” und klicken Sie auf den “Eintrag importieren” Knopf.
- Suchen Sie nach der Palette, die Sie importieren wollen, und klicken Sie auf “Öffnen“.
Sie können jetzt die Einträge in der ausgewählten Palette sehen. Wählen Sie die Einträge aus, die sie importieren wollen, und bestätigen Sie mit “OK“.
- Wählen Sie “Farbtabelle speichern“, suchen Sie nach einem Verzeichnis und geben Sie den Namen für die Farbtabelle (*.cct) ein.
Sie können jetzt die Farbtabelle einem Hotfolder zuweisen, damit die Sonderfarben automatisch ersetzt bzw angewendet werden können.
- Klicken Sie in der Software auf den Reiter “Drucker” > “Eigenschaften” und wählen Sie den gewünschten Hotfolder aus.
- Klicken Sie im “Farbmanagement” Reiter auf “Farbtabelle“, gehen Sie zu “Farbtabelle auswählen” und sichern Sie nach der Farbtabelle, die Sie dem Hotfolder zuweisen möchten.
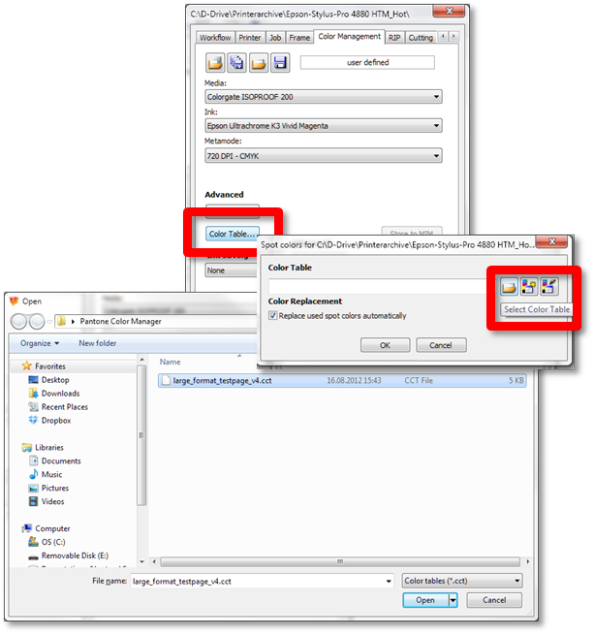
- Stellen Sie sicher, dass die Option “Verwendete Sonderfarben automatisch ersetzen” aktiviert wurde und bestätigen Sie mit “OK“.
- Anschließend bekommen Sie “Farbersetzung aktiv” angezeigt. Nun werden automatisch die korrekten Lab Farbersetzungswerte ausgelesen und angewendet, wenn der gleiche Sonderfarbname in der Datei enthalten ist.
Ich hoffe dieser TechBlog-Eintrag konnte Ihnen weiterhelfen und wünsche Ihnen viel Spaß beim Importieren der Farbtabellen und Ersetzen der Sonderfarben 😉
0 Likes