Möchten Sie das volle Potenzial Ihrer ColorGATE-Software ausschöpfen? Hierfür beginnen Sie mit der richtigen Einrichtung Ihres Druckers.
In diesem Blogartikel erfahren Sie, welche Schritte Sie dafür durchführen müssen. Wir bieten Ihnen eine Einführung in die folgenden Themen:
- Anlegen eines Druckers
- Importieren der MIM-Kombination
- Auswahl des Druckeranschlusses
- Bestimmung der Pfade
- Einrichten von Hotfoldern
- Erweiterte Einstellungen zur Auftragsverwaltung
- Speichern eines Druckers
- Auftragsspezifische Druckereinstellungen
Detaillierte Informationen finden Sie sowohl in unserer Online-Hilfe, die Sie jederzeit direkt in der Software durch Drücken auf F1 aufrufen können, als auch in unserem Handbuch, das Sie in der Download Area (Login erforderlich) auf unserer Supportseite herunterladen können. Nutzen Sie auch die Tooltips, die in unserer Software hinterlegt sind, in dem Sie mit dem Mauszeiger über ein Softwareelement fahren.
Hinweise für eine reibungslose Druckereinrichtung
Um Ihren Drucker reibungslos einzurichten, beachten Sie Folgendes:
- Drucker vor Erwerb der Software nennen: Geben Sie bei der Bestellung der ColorGATE Software die Daten (den Herstellernamen und das Model Ihres Druckers) an.
- Netzwerk einrichten: Vergewissern Sie sich, dass das Netzwerk auf Ihrem Rechner eingerichtet ist, da es für die Druckereinrichtung benötigt wird. Falls noch nicht geschehen, richten Sie als erstes ihr Netzwerk ein. Wie Sie vorgehen und welche Netzwerk- und Druckdienste benötigt werden, erfahren Sie im Abschnitt Netzwerk einrichten in unserem Handbuch.
- Bestimmte Module installieren: Bei einigen Geräten ist es erforderlich, zusätzliche Software zu installieren. Diese finden Sie auf unserer Supportseite im Bereich Download Area (Login erforderlich) > Software unter der Kategorie Druckerbezogen.
So richten Sie Ihren Drucker Schritt für Schritt ein
In diesem Abschnitt erklären wir Ihnen, welche Schritte Sie für die optimale Druckereinrichtung durchführen müssen.
So legen Sie einen neuen Drucker an
Um eine neue Druckerdefinition in unserer Software anzulegen, gehen Sie folgendermaßen vor:
- Klicken Sie auf Drucker > Neu….
- Wählen Sie im Assistenten Druckerauswahl den Hersteller (1) und das Model des Druckers (2) aus.
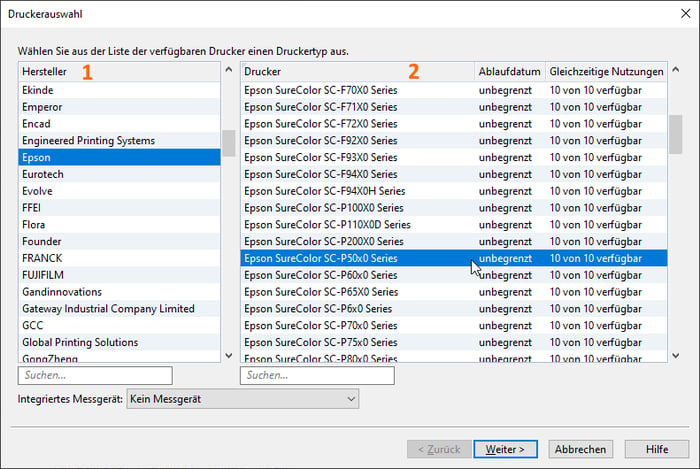
- Bei manchen Druckern z. B. Epson SureColor SC-P50x0 Series können Sie ein Integriertes Messgerät aus einer Auswahlliste wählen. Dieses ist das Standardmessgerät und bei jedem Messvorgang ausgewählt. Diese Einstellung können Sie jederzeit ändern.

- Klicken Sie auf Weiter….
So importieren Sie eine MIM-Kombination
Im nächsten Dialog MIM importieren sehen Sie zwei Buttons: MIM importieren… und MIM-Downloadbereich.
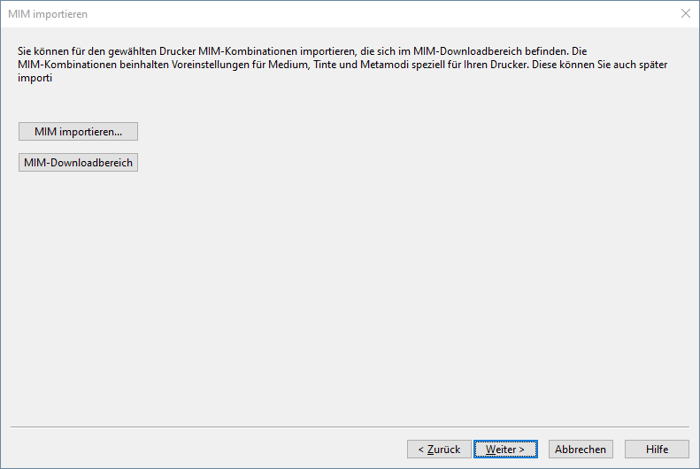
- Wenn Sie bereits eine MIM-Kombination heruntergeladen haben, klicken Sie auf den Button MIM importieren… und wählen Sie die bereist abgelegte MIM auf Ihrem Rechner aus.
- Wenn Sie noch keine MIM-Kombination heruntergeladen haben, klicken Sie auf den Button MIM-Downloadbereich. Dieser Button führt Sie direkt zu Download Area > MIM-Pakete und Profiltargets auf unserer Supportsite (Login erforderlich). Wählen Sie den Filter MIM-Pakete (Profile und Linearisierungen) aus, um schnell die gewünschte Datei zu finden. Weitere Informationen über MIM -Kombinationen finden Sie sowohl im Blogartikel unter https://blog.colorgate.com/de/mim-kombinationen-erreichen-sie-das-optimale-zusammenspiel-von-drucker-und-software als auch in unserer Online-Hilfe.
- Wenn Sie eine MIM-Kombination später hinzufügen und die Einrichtung Ihres Druckers fortsetzen möchten, klicken Sie auf Weiter….
So wählen Sie den Druckeranschluss
- Im nächsten Dialog Druckeranschluss wählen Sie die Anschlussart Ihres Druckers aus. Die Anschlussart ist abhängig vom gewählten Druckermodell. Weitere Details über die Druckeranschlüsse erhalten Sie in unserem Handbuch Abschnitt Druckeranschluss wählen.
Hinweis: Ändern Sie den Anschluss nachträglich, muss das Programm geschlossen und erneut geöffnet werden, damit die Änderung wirksam wird. - Klicken Sie auf Weiter, um weitere Einstellungen des Druckers vorzunehmen.
So bestimmen Sie die benötigten Pfade für die Druckerdefinition
- Im Dialog Pfade legen Sie den Speicherplatz für die Druckerdefinition und einen Archivordner für die Daten Ihrer Druckaufträge an (die Daten werden in diesem Archivordner gespeichert, wenn ein Auftrag gerippt oder in einem Hotfolder geladen wird). Außerdem bestimmen Sie hier den Pfad für den ersten Hotfolder, der standardmäßig auf alle neuen Aufträge angewendet wird. Wir empfehlen Ihnen die Standardpfade zu nutzen. Wenn Sie aus produktionstechnischen Gründen die Pfade ändern müssen, klicken Sie auf ....
Hinweis: Der Pfad für die Druckdefinition lässt sich nachträglich nicht mehr ändern, nachdem der Assistent geschlossen wurde.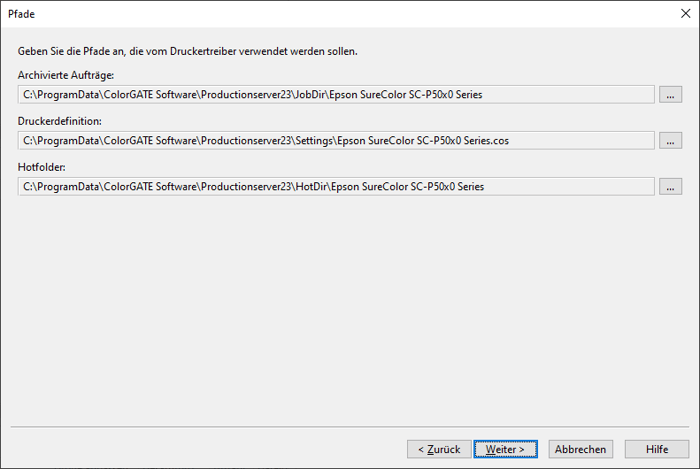
- Klicken Sie auf Weiter, um weitere Einstellungen des Druckers vorzunehmen.
So richten Sie weitere Hotfolder ein
- Im nächsten Dialog Hotfolder sehen Sie Ihren Standard-Hotfolder. Sie haben die Möglichkeit weitere Hotfolder über den Button Hinzufügen anzulegen. Sie können die Hotfolder-Einstellungen über den entsprechenden Button ändern.

Die Anzahl der verfügbaren Hotfolder hängt von der Lizenz ab. Es besteht die Möglichkeit weitere Hotfolder zu erwerben. Weitere Informationen über die möglichen Druckereinstellungen zu einem Hotfolder finden Sie in unserem Handbuch im Abschnitt Hotfolder einrichten.
- Klicken Sie auf Weiter…, wenn Sie die Einstellungen in den Hotfolder unverändert lassen oder nachträglich ändern möchten.
So definieren Sie erweiterte Einstellungen zur Auftragsverwaltung
- Im nächsten Dialog Erweiterte Einstellungen legen Sie fest, wie Sie Ihre Aufträge in der Auftragswarteschlange automatisch löschen (z. B Gedruckte Aufträge löschen nach X Tagen) und was mit bestehenden Auftragssicherungen geschehen soll (z. B. Bestehende Aufträge überschreiben). Weitere Details zu diesen Optionen entnehmen Sie aus unserem Handbuch Abschnitt Erweiterte Einstellungen zur Auftragsverwaltung,
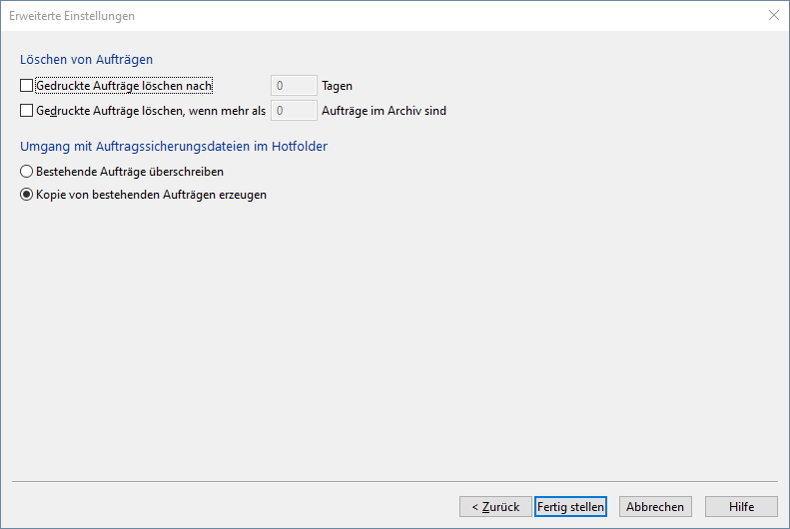
- Klicken Sie auf Fertig stellen. Der neue Drucker wird standardmäßig im Verzeichnis C:\ProgramData\ColorGATE Software\Productionserver23\Settings unter dem Namen des Druckers abgelegt. Sie sehen den neuen Drucker als einen neuen Tab in Bereich Druckerdefinitionen.
Wenn Sie die Einstellungen Ihres eingerichteten Druckers ändern möchten, klicken Sie auf Drucker > Eigenschaften.
So speichern Sie einen Drucker
Um den neuen Drucker in einen anderen Ort als in den vorgesehen, z. B. auf eine externe Festplatte zu speichern, klicken Sie auf Drucker > Speichern unter…. Wenn Sie Änderungen in Ihrer Druckerkonfiguration nachträglich vornehmen, klicken Sie auf Drucker > Speichern, um diese zu speichern.
So definieren Sie auftragsspezifische Druckereinstellungen
Sie haben auch die Möglichkeit auftragsspezifische Druckeinstellungen vorzunehmen. Hierfür doppelklicken Sie auf Ihren Auftrag und wechseln Sie zum Reiter Drucker. Welche Druckereinstellungen Sie zu Ihrem Auftrag vornehmen können, erfahren Sie in unserer Online-Hilfe Abschnitt Druckereinrichtung festlegen.
Wenn Sie weitere Fragen zum Thema Drucker einrichten haben oder eine Beratung wünschen, melden Sie sich gerne bei uns unter contact@colorgate.com.
0 Likes

