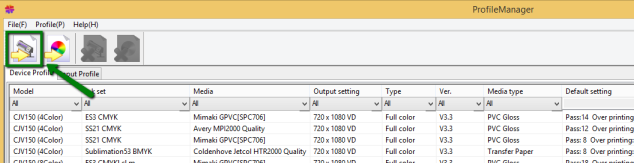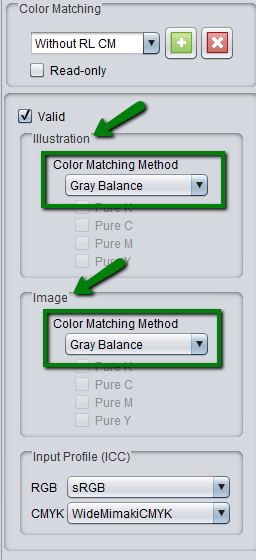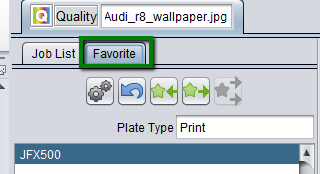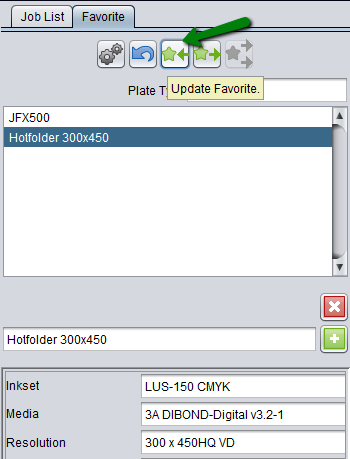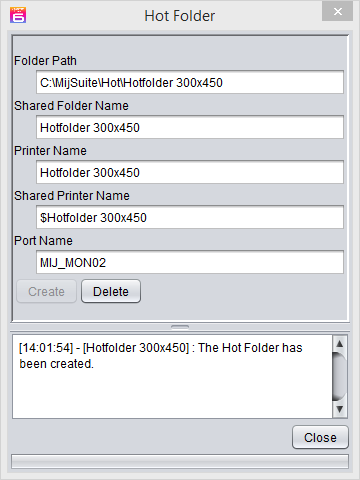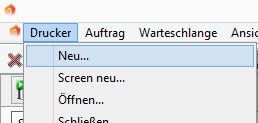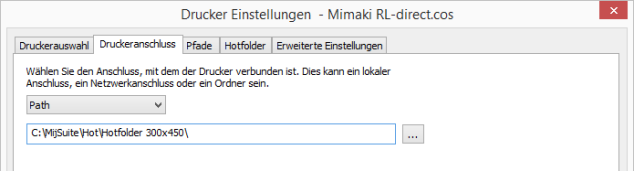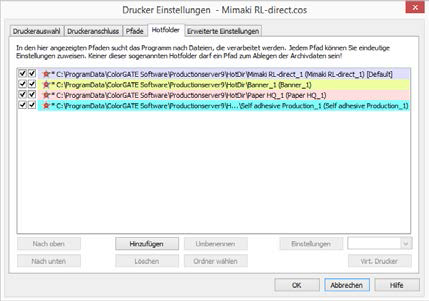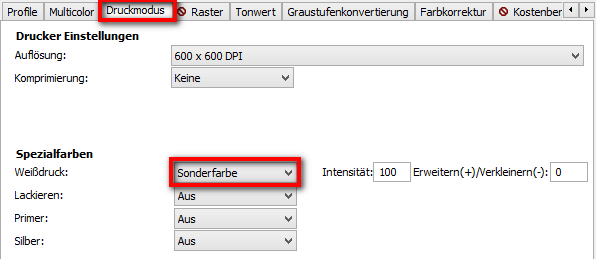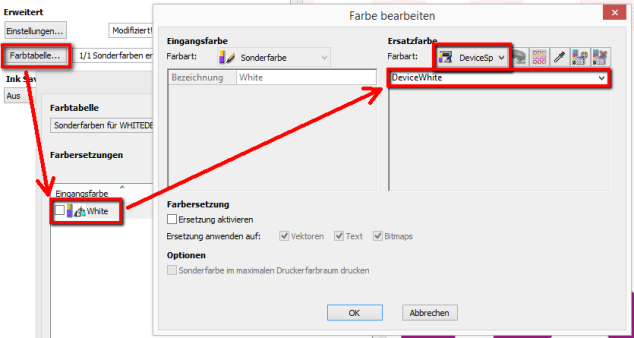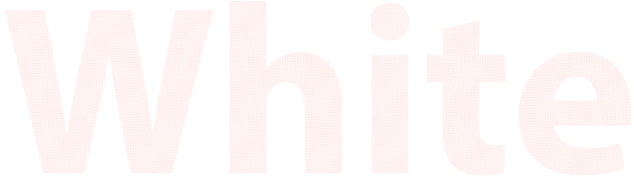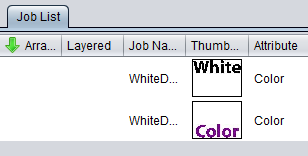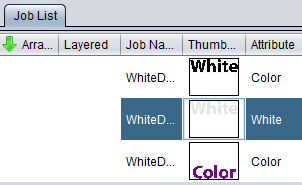Sie möchten die Vorteile von Productionserver und Rasterlink kombinieren?
Um diesen Wunsch zu erfüllen, hat ColorGATE einen speziellen Treiber entwickelt, der das Beste aus den zwei Welten darstellt. Der RL-direct Treiber bereichert Rasterlink mit allen Vorzügen des Productionserver.
Was übernimmt Productionserver:
- PDF-Bearbeitung
- Profilierung und Color Management
- Aufteilung von Sondertinten (Weiß, Silber etc)
- Color Replacement
- Erzeugung von Schneidepfaden
Was übernimmt Rasterlink:
- Druckmodi / -qualität
- Einstellung der UV-Lampen
- Spezieller Feinweb-Algorithmus
Wie funktioniert die Einrichtung?
Um Ihren Workflow zu verbessern, installieren Sie einfach den RL-direct Treiber auf Ihrem System. Diese vier einfachen Schritte sind dafür nötig:
- Schritt 1) Import der Rasterlink-Profile
- Schritt 2) Deaktivierung CM in Rasterlink
- Schritt 3) Erstellung von Hotfoldern in Rasterlink
- Schritt 4) Einrichtung des RL-direct Treibers in Productionserver
______________________________________________________________________________________
Schritt 1) Import der Rasterlink-Profile
1. Nach dem Download des gewählten Rasterlink-Profils von http://eng.mimaki.co.jp/ , starten Sie bitten den Mimaki Profile Manager.
2. Klicken Sie auf “Device profile installation” und wählen Sie das heruntergeladene ICC-Profil aus.
3. Nach der erfolgreichen Installation des Profils schließen Sie den Mimaki Profile Manager.
______________________________________________________________________________________
Schritt 2) Deaktivierung CM in Rasterlink
Um die fortschrittlichen Color-Management-Funktionen von Productionserver zu nutzen, muss das Color Management in Rasterlink deaktiviert werden:
1. Öffnen Sie Rasterlink und navigieren Sie zum Reiter “Quality” (Alt+Q) ![]()
2. Auf der rechten Seite unter den Einstellungen ,,Color Matching” ändern Sie bitte den Namen der Voreinstellung von ,,Default” zu z.B. ,,Without RL CM” und klicken Sie auf ,,+”. 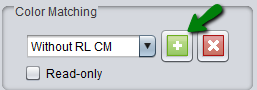
3. Nach der Erstellung von ,,Without RL CM” kann das Color Management in Rasterlink deaktiviert werden. Bitte stellen Sie ,,Illustration” und ,,Color Matching Method” auf ,,Gray Balance”.
4. Um die geänderten Einstellungen zu speichern, klicken Sie bitte wiederum auf “+” ,,Without RL CM”.
______________________________________________________________________________________
Schritt 3) Erstellung von Hotfoldern in Rasterlink
1. Öffnen Sie den Reiter ,,Quality” in Rasterlink. ![]()
2. Öffnen Sie den Reiter ,,Favorite” auf der linken Seite.
3. Wählen Sie einen Namen für den Hotfolder, z.B. ,,Hotfolder 300×450″, und klicken Sie auf ,,Create a new Favorite”.
4. Wählen Sie das zu verwendende Profil für diesen Hotfolder im Reiter ,,Print Quality” aus. Im Beispiel haben wir die 300x450HQ VD Auflösung ausgewählt.
5. Klicken Sie auf ,,Update Favorite”, um die Einstellungen für Ihre Hotfolder-Voreinstellungen zu verwenden.
6. Wenn alle Einstellungen erfolgt sind, klicken Sie bitte auf die Schaltfläche ,,Hot folder creation”. Das Fenster ,,Hot Folder” öffnet sich. Klicken Sie nun auf ,,Create”, um den Hotfolder zu erstellen.
Wichtig: Der ,,Folder Path” des Hotfolder in Rasterlink muss exakt dem Dateipfad des Rasterlink-direct Treibers entsprechen, der in Productionserver gesetzt wird.
______________________________________________________________________________________
Schritt 4) Einrichtung des RL-direct Treibers in Productionserver
1. Öffnen Sie Productionserver, klicken Sie auf ,,Drucker” und wählen Sie ,,Neu…”.
2. Wählen Sie den Mimaki RL-direct Treiber aus und klicken Sie auf ,,Weiter >”.
3. Der Dialog ,,MIM importieren” wird geöffnet. Falls Sie eine entsprechewnde MIM zur Verfügung haben, klicken Sie auf ,,MIM importieren…”. Andernfalls klicken Sie auf ,,Weiter >”.
4. Wählen Sie den Pfad für den Hotfolder, den Sie in Rasterlink (Schritt 3) angelegt haben, und klicken Sie auf ,,Weiter >”.
5. Definieren Sie die Pfade, die der Treiber verwenden soll für archivierte Aufträge, für die Druckerdefinition und für Hotfolder. Klicken Sie auf ,,Weiter >”.
6. Im Dialog ,,Hotfolder” können die standardmäßigen Hotfolder-Einstellungen definiert und weitere Hotfolder hinzugefügt werden. Klicken Sie auf ,,Weiter >”.
7. Klicken Sie im Dialog ,, Erweiterte Einstellungen” auf ,,Fertig stellen”, um den Treiber anzulegen.
______________________________________________________________________________________
Drucken mit Spezialtinte
1. Um mit Spezialtinte (Weiß, Silber, Primer oder Lack) zu drucken, muss der Auftrag zuerst in Productionserver importiert werden.
2. Doppelklicken Sie nun auf den Auftrag und öffnen Sie den Reiter ,,Druckmodus”. Aktivieren Sie hier die Spezialfarbe (in diesem Beispiel wird ,,Weißdruck” auf ,,Sonderfarbe” gesetzt)
Hinweis: Diese Einstellungen konnen als Standardeinstellungen in der MIM gespeichert werden. Klicken Sie hierzu auf ,,OK” und nach dem Schließen des Fensters auf ,,In MIM speichern”.
3. Nach dem Schließen des Fensters mit ,,OK” muss entsprechend die Sonderfarbe für den Auftrag ersetzt werden. Klicken Sie hierfür im Reiter “Farbe” auf Farbtabelle…” doppelklicken Sie anschließend auf die Ersatzfarbe und wählen Sie ,,DeviceSpot” und ,,DeviceWhite” (siehe Screenshot). Der Einstellungsdialog kann nun geschlossen werden.
4. Als letzten Schritt in Productionserver empfehlen wir, die Farbersetzung zu kontrollieren. Wenn die Sonderfarbe korrekt ersetzt wurde, werden die entsprechenden Bereiche als rotes Muster angezeigt (siehe unten). Der Auftrag kann nun gedruckt werden.
5. Nachdem der Auftrag in Productionserver gedruckt wurde, wird jeweils eine Datei pro Layer erzeugt. In diesem Fall zwei Dateien – eine für Weiß und eine für Farbe. Die Dateien werden automatisch in Rasterlink importiert:
6. Wählen Sie nun den Auftrag für ,,Weiß” aus und klicken Sie auf der rechten Seite auf das Icon ,,Special plate”. ![]()
7. Wählen Sie ,,Valid Pixel” und stellen Sie sicher, dass das richtige Tintenset (hier: ,,White”) gewählt ist. Klicken Sie auf ,,Create”.
8. Sobald dies erfolgt ist, wird ein separater Weiß-Layer erzeugt und der Auftrag kann gedruckt werden. Senden Sie hierfür einfach so, wie bei Rasterlink üblich, die Weiß- und die Farblayer zum Drucker.
Wenn Sie weitere Fragen haben, lassen Sie es uns bitte wissen. Ihr ColorGATE Support-Team.
0 Likes