
Wir bei ColorGATE sind stolz darauf, mit derzeit über 1.700 Treibern Digitaldrucksysteme verschiedenster Hersteller in unseren Produkten zu unterstützen. Dennoch kann es sein, dass für einen Drucker keine spezielle Ansteuerung eingebaut werden kann. Bei vielen günstigeren Druckern ist es von den Herstellern gar nicht vorgesehen, dass diese direkt über RIP-Software angesteuert werden; und bei der Vielzahl an tonerbasierten A4-/A3-Druckern bietet es sich an, in vielen Fällen nur universelle Treiber anzubieten. Glücklicherweise ist es bei diesen beiden Kategorien üblich, die Drucker direkt aus Windows anzusteuern, um aus jeder beliebigen Anwendung drucken zu können. Das können wir uns zunutze machen. Dieser Artikel erklärt, wie Sie mit Hilfe unserer Universaltreiber Drucker ohne dedizierte Treiber aus Productionserver oder Proofgate ansteuern können.
Mit Hilfe unserer Universaltreiber kann man die Vorteile nutzen, die unsere Produkte bei Automatisierung und Farbmanagement bieten, während die vielen Einstellungsmöglichkeiten der Windows-Treiber erhalten bleiben.
An jeweils einem Beispieldrucker möchte ich die drei Treiber Color Copier, Color Copier GDI und Windows Printer näher erklären. Bitte beachten Sie, dass diese Treiber natürlich in Ihrer Lizenz verfügbar sein müssen. Es ist auch möglich, sie testweise freizuschalten. Für weitere Informationen melden Sie sich bitte bei uns unter contact@colorgate.com.
Windows Printer
Mit dem “Windows Printer”-Treiber kann man im Prinzip jeden lokal installierten Drucker ansteuern, der unter Windows unter “Drucker & Scanner” aufgeführt ist. Für Toner-basierte Drucker würden wir jedoch eher den Color Copier Treiber empfehlen (dazu später mehr), da dieser mehr angepasste Funktionen bietet.
In diesem Beispiel wollen wir einen Epson SC-P700 ansteuern. Der generelle Ablauf ist aber bei anderen Druckern identisch. Zunächst muss natürlich der passende Windows-Treiber von Epson installiert werden. Sie sollten auch gleich testen, ob z.B. die Testseite aus dem Windows-Treiber erfolgreich ausgegeben werden kann. Denn wenn es hier bereits Probleme geben sollte, wird man in Productionserver oder Proofgate wahrscheinlich auch nicht mehr Erfolg haben…
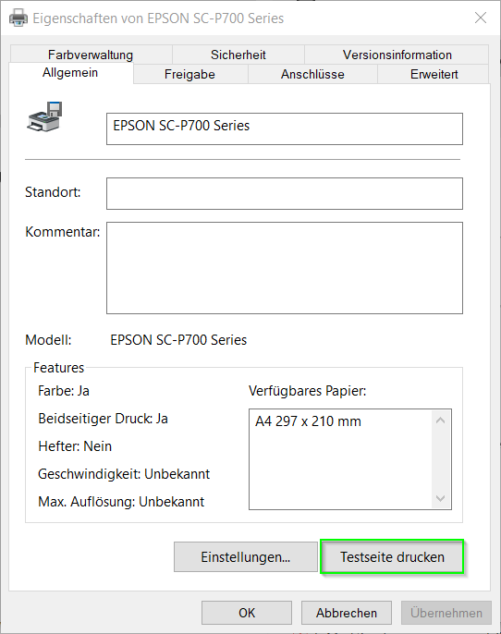
In unserer Software müssen Sie nun zunächst den Assistenten für die Druckereinrichtung starten (“Drucker”->”Neu…”) und dort unter dem Hersteller “***ColorGATE***” den “ColorGATE Windows Printer” wählen. Über zweimaliges Betätigen des “Weiter >”-Knopfs gelangen Sie zum Schritt “Druckeranschluss”. In der Combobox unter “Windows Driver” sollten alle lokal installierten Drucker aufgeführt werden. Hier wählen Sie nun einfach den Drucker, den sie ansteuern möchten. In diesem Beispiel wähle ich den Epson SC-P700.
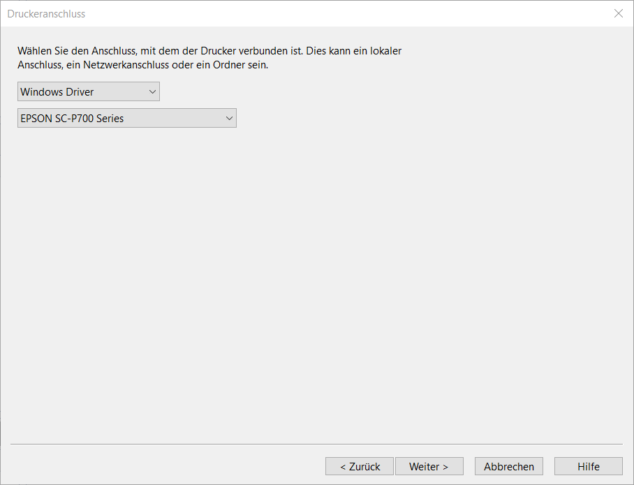
Folgen Sie nun dem Assistenten bis zum “Erweiterte Einstellungen”-Schritt und schließen Sie den Assistenten über “Fertig stellen” ab. Gehen Sie nun direkt wieder auf “Drucker”->”Eigenschaften” und wählen Sie den “Hotfolder”-Schritt. Stellen Sie sicher, dass ein Hotfolder ausgewählt ist.
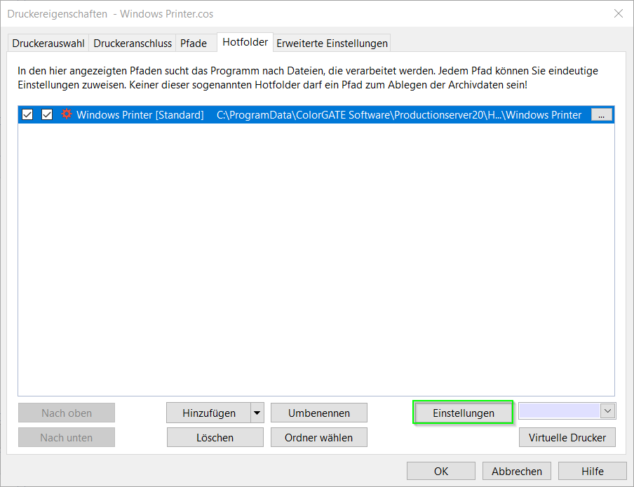
Klicken Sie nun auf “Einstellungen”, um die Einstellungen des Hotfolders zu öffnen. Dort können Sie Standardeinstellungen für neu eingeladene Aufträge festlegen.
Im “Drucker”-Reiter sollten unter “Mediengröße” die verfügbaren Mediengrößen importiert worden sein, die auch unter Windows zur Verfügung stehen.
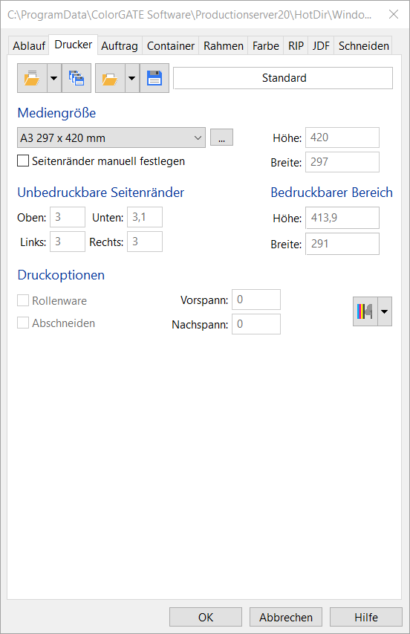
Über das “…”-Menü rechts daneben ist es übrigens auch möglich eigene Mediengrößen hinzufügen.
Die wichtigsten Einstellungen nimmt man aber im “Farbe”-Reiter über “Einstellungen…” vor.
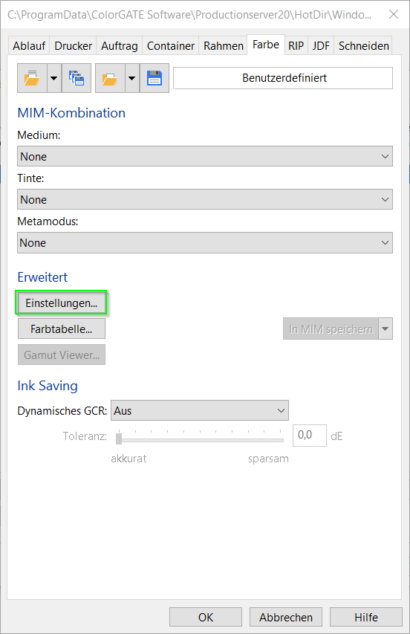
Dort wählen Sie nun bitte den “Druckmodus”-Reiter.
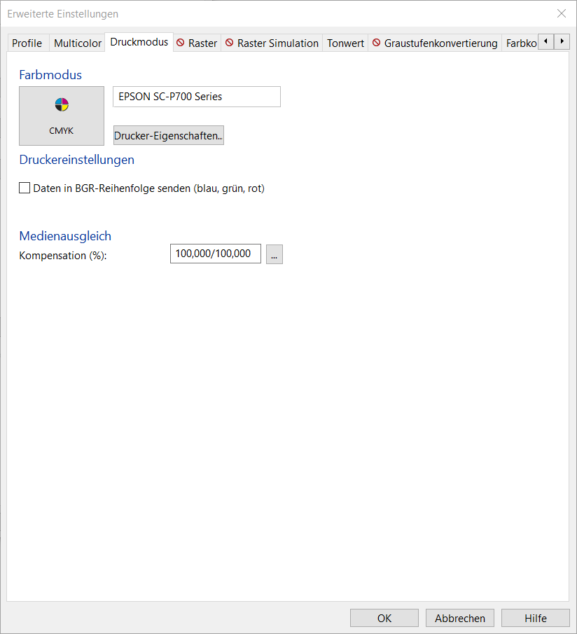
Hier sieht man nun zunächst deutlich weniger Optionen als bei “normalen” Treibern aus unseren Produkten, denn das meiste versteckt sich hinter dem “Drucker-Eigenschaften…”-Knopf. Die Checkbox “Daten in BGR-Reihenfolge senden (blau, grün, rot)” hilft übrigens, wenn die Farbkanäle bei der Ausgabe vertauscht sein sollten. Als Farbmodi stehen hier CMYK und RGB zur Verfügung.
Sobald man den “Drucker-Eigenschaften…”-Knopf betätigt, öffnet sich der Dialog des Windows-Treibers:
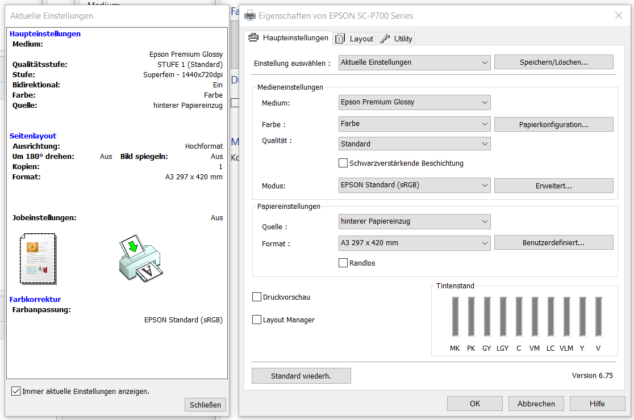
Die Mediengröße sollte aus dem “Drucker”-Reiter übernommen worden sein, wobei es auch Druckertreiber geben kann, wo man dies manuell korrigieren muss.
Da normalerweise der Productionserver das Farbmanagement übernehmen soll, sollte man alle Einstellungen dieser Art in den Treibereinstellungen deaktivieren (in diesem Fall unter “Modus”->”Aus (Keine Farbkorrektur)” wählen).
In diesem Fall wählt man über das “Medium”, “Farbe” und “Qualität” den Druckmodus, d.h. in welcher Auflösung, mit wie vielen Pässen und ähnlichen druckerspezifischen Einstellungen gedruckt wird. Bei anderen Druckern können diese Dialoge und Benennungen komplett anders aussehen, wobei Ihnen in der Regel die Hilfefunktionen des Herstellers mit weiteren Informationen aushelfen können.
Wenn man den Dialog des Windows-Treibers mit “OK” verlässt, werden die Einstellungen gespeichert. Die Einstellungen können, wie auch bei der Verwendung von normalen Treibern mit direkter Ansteuerung, über MIM-Kombinationen verwaltet werden.
Durch die Verwendung des Windows-Treibers des Herstellers kann es allerdings zu Problemen kommen, wenn der Druckerhersteller größere Änderungen an seiner Ansteuerung vornehmen sollte. Zudem wird es natürlich zu Problemen führen, wenn man den verwendeten Windows-Treiber deinstallieren würde. Wenn Sie MIM-Kombinationen auf mehr als einem PC verwenden möchte, würde ich zudem empfehlen, möglichst den gleichen Windows-Treiber in der gleichen Version zu verwenden.
Color Copier
Der “Color Copier”-Treiber verhält sich bei der Einrichtung und Verwendung sehr ähnlich wie der “Windows Printer”-Treiber. Daher möchte ich hier nur die Unterschiede beschreiben. Zum einen setzt dieser Treiber voraus, dass das anzusteuernde Gerät über einen PostScript-Treiber verfügt. Bei Tonerdruckern ist es oft der Fall, dass sowohl ein “PCL” als auch ein “PS” vom Hersteller angeboten wird. Für den “Color Copier” wird dann hier der PS-Treiber benötigt.
In diesem Beispiel möchte ich einen OKI Pro7411WT verwenden. Der “Color Copier”-Treiber bietet im “Drucker”-Reiter weitere Funktionen, die im Umgang mit Tonerdruckern helfen.

Zum einen lassen sich die Seitenränder des Auftrags verwenden und eine Papiergrößen können automatisch gewählt werden. Zum anderen können über den “…”-Knopf Medien ausgeblendet werden, um die Liste übersichtlicher zu machen.
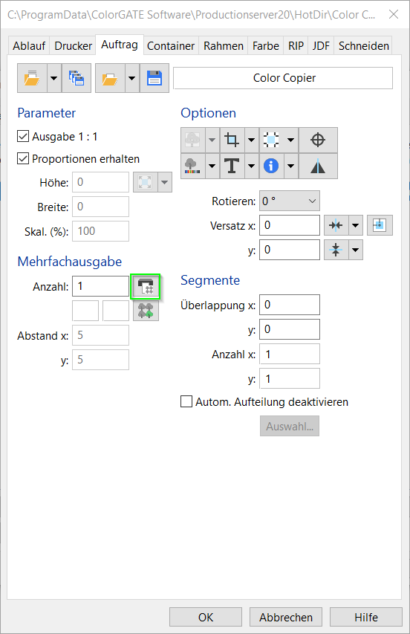
Im Reiter “Auftrag” ist es außerdem möglich, die Mehrfachausgabe über den Drucker machen zu lassen, d.h. anstatt eine Seite z.B. 10x zum Drucker komplett zu senden, wird dem Drucker mitgeteilt, er solle die Seite 10x ausgeben. Dies spart Zeit beim Senden der Druckdaten und sollte auch die Verarbeitungsgeschwindigkeit im Drucker erhöhen.

Im “Druckmodus”-Reiter gibt es zudem zwei weitere Optionen: Zum einen kann man die RIP-Auflösung reduzieren, um die Datenmenge auf Kosten der Qualität zu reduzieren und zum anderen besteht die Möglichkeit, jede Seite als einzelnes Dokument zu schicken. Als Farbmodus steht hier nur CMYK zur Verfügung.
Über den “Drucker-Eigenschaften…”-Knopf gerät man wieder in den Dialog des Druckertreibers:
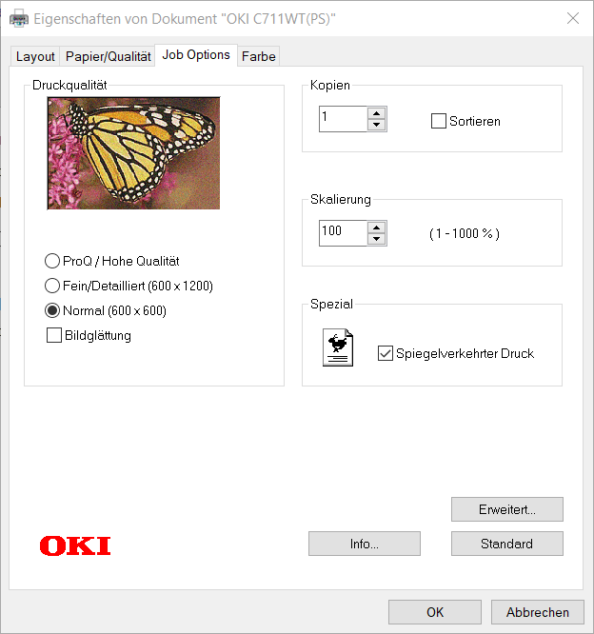
Die Verwendung ist hier sehr ähnlich wie im Windows Driver und abhängig vom verwendeten Drucker, d.h. das Farbmanagement sollte man z.B. wieder so weit möglich deaktivieren.
Auch hier kann man natürlich seine Einstellungen wieder über Hotfolder und MIM-Kombinationen verwalten.
Auch beim Color Copier sollte man den installierten Windows Treiber möglichst nicht austauschen und nach Updates empfiehlt es sich, die Einstellungen zu überprüfen.
Color Copier GDI
Der Color Copier GDI ist eine Kombination aus dem Windows Printer und dem Color Copier. Er benötigt keinen Postscript-Treiber, bietet aber die “Automatische Papiergrößenauswahl” und die Möglichkeit, Mediengrößen im “Drucker”-Reiter auszublenden. Als Farbmodi stehen hier CMYK und RGB zur Verfügung.
Wenn man die Wahl hat, sollte man immer extra erstellte Druckertreiber (siehe Unterstützte Geräte) verwenden, aber die beschriebenen Universaltreiber stellen für nicht unterstützte Geräte in vielen Fällen eine gute Alternative dar, um von anderen Funktionen unserer Software zu profitieren.
Für Drucker, die zwar keinen Windows-Treiber bieten, man aber über Standarddateiformate wie TIFF/PDF ansteuern kann (z.B. auch über eine andere Software dazwischen) planen wir in Zukunft einen weiteren Artikel.
0 Likes

