You have a license with soft key and would like to revoke it, e.g. because you want to update your software, use the license on another computer or because you no longer have access to your computer or your ColorGATE software?
Here you will learn when you need to revoke your license and how to do it.
First of all: Revoking a license is only possible for licenses with soft key, not for licenses with USB key (with USB dongle).
WHEN DO I HAVE TO REVOKE A LICENSE?
When you use a license with soft key, it is bound to the hardware ID of your computer. This binding must be removed in the following cases:
- before you update or upgrade your ColorGATE software
- before you use your ColorGATE software on a different computer
- before replacing hardware components of your computer
- before you can switch between different software versions of the ColorGATE software
- if you can no longer access the ColorGATE software or the computer on which it is currently being used (e.g. in the event of a hardware defect, computer crash, change of hardware ID or if you receive the message Too many activations after entering the activation code)
HOW DO I REVOKE A LICENSE?
To revoke your license, the license must be in online mode.
If your license is in offline mode, or you are not sure of the current mode, please follow these steps before revoking:
Checking the license usage mode and switching to online mode if necessary
- Open the ColorGATE Service & Support Site and log in to your user account (via the Login/Register button).
- Go to Account & Licenses via the menu and switch to the Licenses tab there.
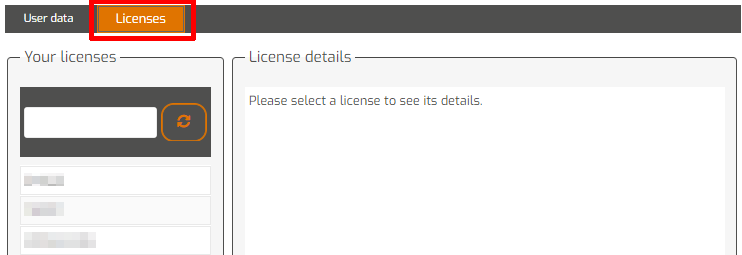
- On the left side of the tab, click on the number of the license you want to revoke.
- On the right side of the tab you can see whether the license is currently in online or offline mode.

- If the license is in offline mode, you must switch to online mode before revoking:
To do this, click Change usage mode.
Note: If necessary, you can switch back to offline mode after revoking the license. You can find out how to do this in our blog article Productionserver: Dos and Don'ts - Working with Offline Licenses.
Once you have ensured that your license is in online mode, you can revoke it. There are two different ways to do this:
License revocation via the Windows Start menu (recommended):
If you have normal access to your ColorGATE software and the computer on which the software is currently being used (this should be the case in most cases) and this computer has an Internet connection, revoke your license via the Windows Start menu. This is the regular and recommended way to revoke a license.
To do this, follow these steps:
- Open the Windows Start menu.
- Select Productionserver/Filmgate/Proofgate xx.
- Click Productionserver/Filmgate/Proofgate xx - Revoke License.
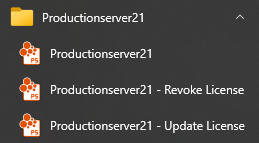
- In the following dialog you can revoke the license currently used on this computer.
License revocation via the Service & Support Site (only in exceptional cases)
If you cannot access your ColorGATE software or the computer on which the software is being used (e.g. in the event of a hardware defect, a computer crash, the hardware ID has been changed or if you receive the message Too many activations after entering the activation code) or if your computer does not have an Internet connection, revoke your license via the ColorGATE Service & Support Site.
To do this, follow these steps:
- Open the ColorGATE Service & Support Site and log in to your user account (via the Login/Register button).
- Go to Account & Licenses via the menu and switch to the Licenses tab there.
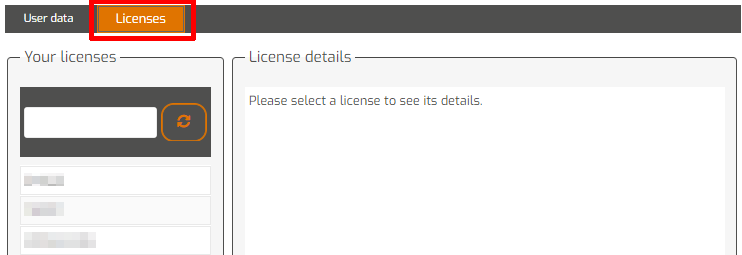
- On the left side of the tab, click on the number of the license you want to revoke.
- On the right side of the tab, click the Revoke license button.

- In the following dialog you can revoke the selected license.
Note: Please note that you may only execute the Revoke license function on the Service & Support Site once in 24 hours. After the 24 hours have elapsed, you have the option to call the function again.
If you need to revoke the license within the waiting period due to urgent requirements, please create a web support ticket (you can find out how to do this in our blog article ColorGATE Websupport - Creating web tickets) or contact our Customer Service Team at cs@colorgate.com.
Your license is now revoked and you can make the desired changes (e.g. replace the hardware or move the license to another computer).
HOW CAN I USE MY LICENSE AGAIN AFTER REvocation?
After you have made all the desired changes, you must reactivate your license in order to be able to use the ColorGATE software again.
To do this, please perform the following steps:
- Start your ColorGATE software: A window will ask you for your activation code.
You can find the activation code on the ColorGATE Service & Support Site in your user profile (in the menu under Account & Licenses) on the Licenses tab.
- Copy the activation code, paste it into the window in your ColorGATE software and click Activate.

Your ColorGATE software can now be used again without any restrictions.
Note: If necessary, you can switch back to offline mode. You can find out how to do this in our blog article: Productionserver: Dos and Dont's - Working with Offline Licenses.
We hope we have been able to answer all your questions about revoking your license. If anything is still unclear or you need assistance with the revocation, please feel free to contact our Customer Service Team at contact@colorgate.com.
0 Likes


