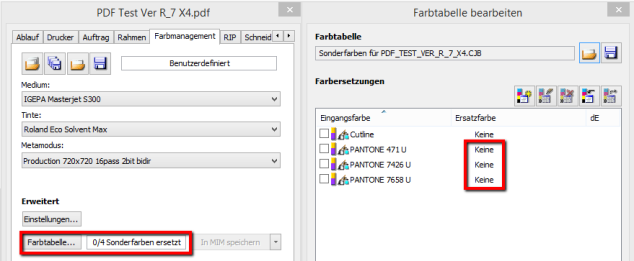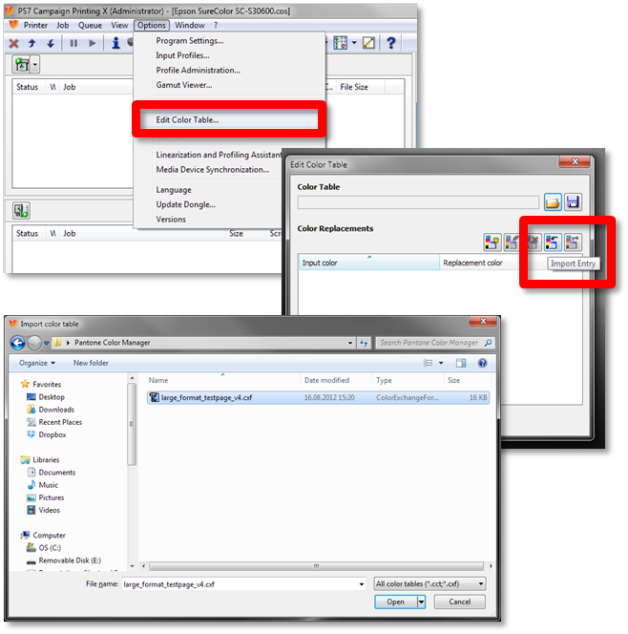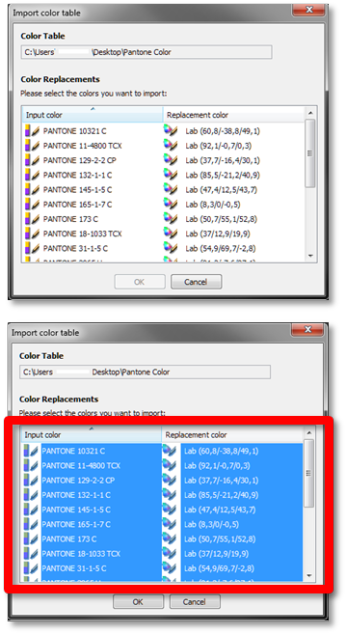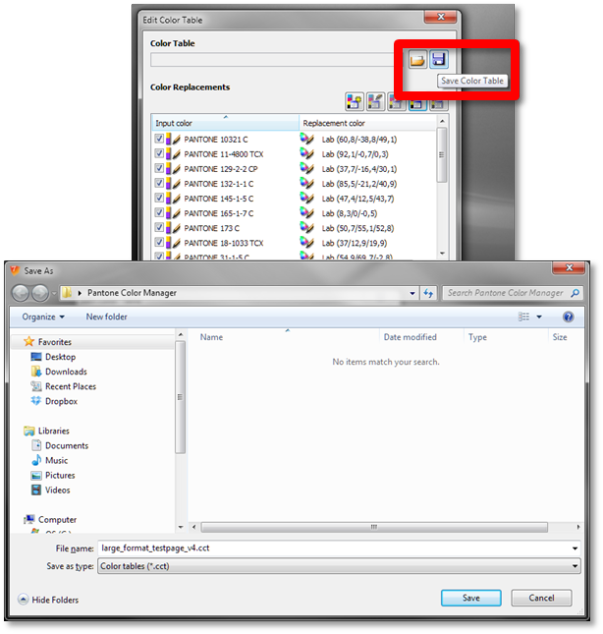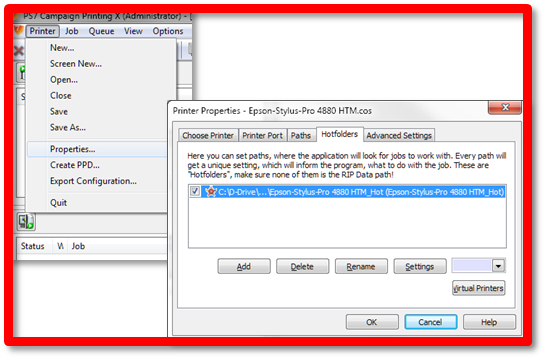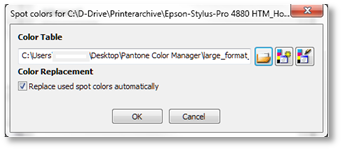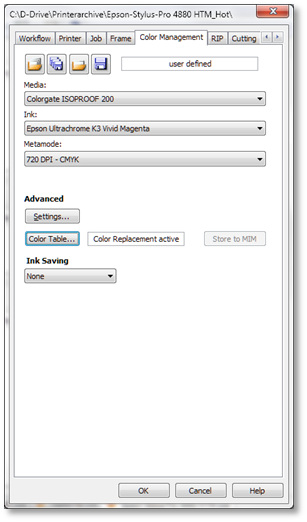We are often asked how to import and use color tables (Pantone, RAL) in the ColorGATE software. In this blog we will explain how to do this.
Did you know? Every X-Rite i1Basic Pro2 packet or higher has the Pantone Color Manager included in its Software. When using the Pantone Color Manager you are able to export the Pantone color tables. Later you can import these “CxF3 – files (*.cxf)” products and save them.
Here is how you can import the saved files::
- Choose “Options“, “Edit Color Table” and click “Import Entry” button.
- Now search for the pallet you would like to open click “Open“.
You can then see the color entrys for the file you have chosen. Choose the replacement colors you would like to import and click “OK“.
- Choose “Save Color Table“, and save the file to a folder of your choice (any_name.cct) (*.cct) ein.
You can now use this color table in a Hotfolder, when a color table has been defined in the Hotfolder the defined Input colors will be automatically replaced when imported.
- Then choose “Printer” > “Options” and choose the Hot Folder you would like to set up
- Choose Color Table under the “Color Management” tab then choose select “Color Table“. Choose the Color Table that you would like to assing to this Hotfolder.
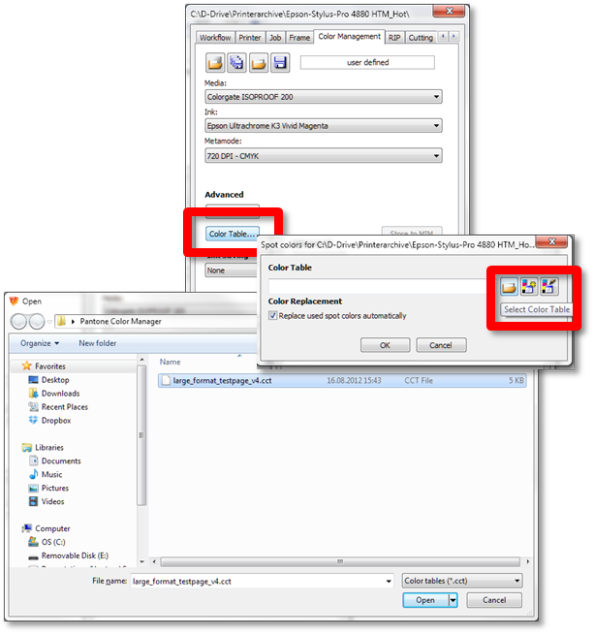
- Make sure the “Replace used spot colors automatically” is active and acknowlage with “OK“.
You will then see the Color Replacement Active is shown next to the Color Table button. Afterwards each spot color which has been defined in the file will be replaced .
We hope this Blog could help you to understand setting up Color Replacements. Have fun importing and replacing your spot colors. 😉
0 Likes