Um einen reibungslosen Übergang von Version 22 zu Version 23.10 zu garantieren, sollten Sie Ihre Systemkonfiguration sichern und wiederherstellen. So stehen Ihnen direkt in V23.10 Ihre gewohnten Einstellungen, Profile und Druckerdefinitionen zur Verfügung.
In V23.10 können Sie die Systemkonfiguration wie bisher mit der Funktion zur Sicherung und Wiederherstellung (Menü Optionen > Systemkonfiguration) auf V23.10 übertragen. Wie Sie dies tun, erfahren Sie in diesem Abschnitt.
Alternativ können Sie die Systemkonfiguration auch mit dem Setup-Assistenten übertragen, der in V23.10 verfügbar ist. Dieser enthält eine Import-Funktion, mit der Sie schnell und einfach die Systemkonfiguration von Version 22 nach V23.10 übertragen können. Wie Sie die Import-Funktion des Setup-Assistenten nutzen können, erfahren Sie in diesem Abschnitt.
Weitere allgemeine Informationen zum Upgrade auf Version 23.10 finden Sie auch in unserem FAQ-Artikel. Bitte beachten Sie auch unseren Artikel zum Versionsumstieg mit aktiviertem Access Control Module.
Voraussetzungen zum SICHERn UND WIEDERHERSTELlen DER SYSTEMKONFIGURATION
Mit einer V23-Lizenz können Sie sowohl V23.10 als auch die neuesten Builds der Versionen 10 bis 22 verwenden. Sie benötigen mindestens die folgenden Builds, um ältere Software-Versionen mit einer V23-Lizenz zu betreiben:
- 10.34.8852
- 20.01.9222
- 21.10.11562
- 22.10.14158
Die entsprechende Hotfix-Builds sind im Service & Support-Bereich unserer Website unter Download Area > Software verfügbar. Diese Versionen können problemlos nebeneinander auf demselben System installiert sein und abwechselnd betrieben werden.
Bei einem Wechsel zwischen mehreren Installationen muss das jeweils zuvor nicht verwendete Produkt einmalig mit administrativen Rechten gestartet werden. Das gilt sowohl für hardwarebasierte Lizenzen mit Dongle als auch für softwarebasierte Lizenzen mit Aktivierungscode. Bei softwarebasierten Lizenzen muss die Lizenz vor dem Wechsel zu einer anderen Version in der bisher verwendeten Version freigegeben werden. (Gehen Sie dazu in das Windows-Startmenü und wählen Sie Productionserver/Proofgate/Filmgate22 > Productionserver/Proofgate/Filmgate22 - Lizenz freigeben.)
Sollten Sie noch mit einem älteren V22-Build arbeiten, sollten Sie vor dem Upgrade zunächst das aktuelle V22.10-Build installieren. Sie benötigen Build 22.10.14158 oder neuer, um V22 mit Ihrer V23-Lizenz nutzen zu können. Ein Hotfix-Build finden Sie in unserem Service & Support-Bereich unter Download Area > Software > Version 22 > Productionserver/Filmgate/Proofgate 22 (Login erforderlich).
SO übertragen Sie die SYSTEMKONFIGURATION ÜBER DIE Funktion SICHERUNG UND WIEDERHERSTELLUNG
Tipp: Wenn Sie ein Video-Tutorial einer schriftlichen Anleitung vorziehen, können Sie sich auch unser YouTube-Video ansehen, in dem erklärt wird, wie Sie die Systemkonfiguration über Option > Systemkonfiguration übertragen können:
So sichern Sie die Systemkonfiguration über die Funktion Sicherung
Folgen Sie den nächsten Schritten, um die Systemkonfiguration über Optionen > Systemkonfiguration zu sichern.
- Starten Sie die Software, von der Sie die Sicherung erstellen möchten.
- Wählen Sie Optionen > Systemkonfiguration > Sicherung…, um den Dialog Sicherung der RIP-Konfiguration aufzurufen.
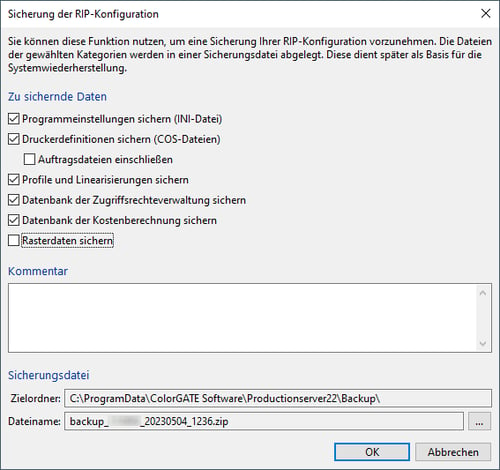
Hinter Programmeinstellungen sichern verbergen sich z.B. Messgeräteeinstellungen oder die offenen Drucker. Die Druckerdefinitionen enthalten z.B. die Hotfoldereinstellungen, und über den Unterpunkt Auftragsdaten einschließen können auch die gesamten Aufträge gesichert werden. Somit können Sie diese ohne erneutes Rippen in V23.10 wieder drucken. Bei den Profilen und Linearisierungen werden nicht nur diese gesichert, sondern gleich die gesamten MIM-Kombinationen. Auch die Einstellungen der Zugriffsrechteverwaltung (Access Control Module) und der Kostenkalkulation (Cost Calculation Module) lassen sich sichern. Die Option Rasterdaten sichern ist im Prinzip nur sinnvoll, wenn Sie Filmgate oder das Film & Plate Module für Productionserver nutzen und eigene Rastersets verwenden. - Im Kommentar-Feld können Sie der Sicherung eine Beschreibung hinzufügen, damit Sie später nachvollziehen können, wofür und von welchem Stand das Backup erstellt wurde. Sowohl der Zielordner als auch der Dateiname lassen sich natürlich nach eigenen Wünschen anpassen.
- Nachdem Sie auf OK geklickt haben, zeigt ein Dialogfeld an, wie groß die Daten in unkomprimierter Form sind.
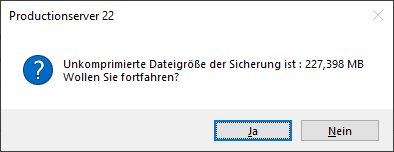
Je grösser die Datenmenge ist, umso länger dauert der Sicherungsprozess. - Nach einem Klick auf Ja werden die Daten komprimiert und in einer Zip-Datei abgelegt, um Speicherplatz zu sparen. Bei gigabytegroßen Aufträgen in den Archiven kann dies auch mehr als 10 Minuten dauern.
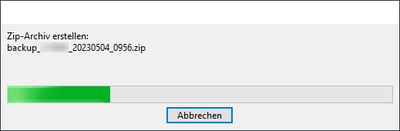
- Sobald die Sicherung abgeschlossen ist, fragt die Software, ob und wann an die nächste Sicherung erinnert werden soll.
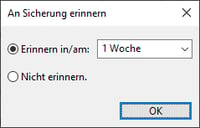
- Damit ist der Sicherungsvorgang abgeschlossen. Sie können die Sicherung nun in Ihre V23.10-Installation importieren.
So stellen Sie die Systemkonfiguration über die Funktion Wiederherstellung wieder her
- Starten Sie V23.10 mit administrativen Rechten, damit die erforderlichen Berechtigungen während des Importvorgangs zur Verfügung stehen.
- Wählen Sie Optionen > Systemkonfiguration > Wiederherstellung…, um den Dialog Wiederherstellung der RIP-Konfiguration aufzurufen.
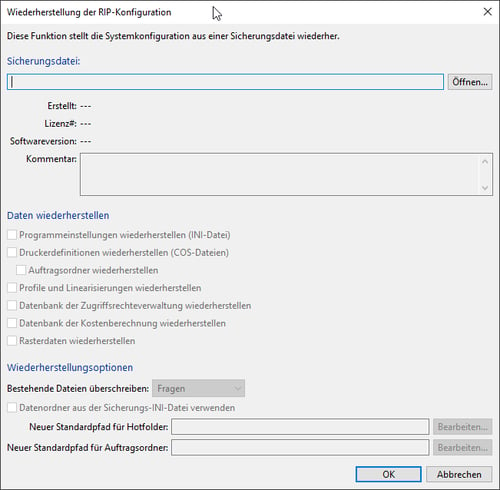
- Klicken Sie nun auf Öffnen und wählen Sie dort die zuvor erstellte Sicherungsdatei aus der alten Version aus.
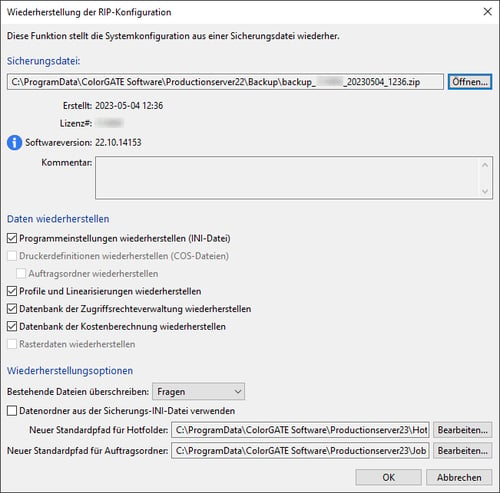
- Es werden nun verschiedene Informationen über die Sicherung ausgelesen, z.B. in welcher Version sie angelegt wurde und welche Daten sie enthält. Die Kontrollkästchen ermöglichen es Ihnen, nur bestimmte Daten aus der Sicherung wiederherzustellen, falls dies gewünscht ist. Unter Wiederherstellungsoptionen können Sie einstellen, ob bestehende Daten überschrieben werden sollen. Zudem können Sie entscheiden, ob Sie die Sicherung in die aktuellen Standardpfade importieren oder neue Pfade verwenden wollen. Dort werden dann die Archivordner bzw. deren Aufträge abgelegt.
Hinweis: Wenn die Dateiordner aus der INI verwendet werden, kann dies dazu führen, dass z.B. die Ordner für Profile, Auftragsarchiv und Hotfolder aus der vorherigen Version verwendet werden. Dies kann zu Konflikten führen, wenn z.B. eine Zeitlang V22 und V23.10 abwechselnd verwendet werden, oder wenn die V22-Verzeichnisstruktur gelöscht wird. Wir empfehlen, diese Option nur bei einem Zurückspielen eines Backups der gleichen Version zu nutzen und nicht bei einem Update auf eine neue Version. - Nachdem Sie auf OK geklickt haben, erscheint noch eine Bestätigungsanfrage und ggfs. werden die Dateien angezeigt, die überschrieben werden würden. Bei einem Versionswechsel kann in der Regel alles überschrieben werden.
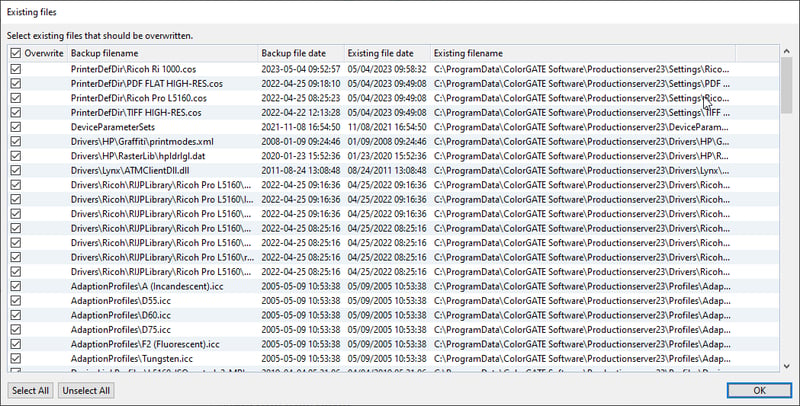
- Nach dem Import starten Sie die Software neu. Sobald dies erledigt ist, sind die importierten Daten sichtbar und Sie können in V23.10 so weiter arbeiten wie in V22, wobei wir empfehlen, die Einstellungen der Hotfolder zu überprüfen, um ggf. neue Optionen und Möglichkeiten kennenzulernen.
Wenn Sie dann sicher sind, dass Sie alle benötigten Daten aus der alten Version übertragen haben, können Sie V22 deinstallieren. Die Daten aus der Vorversion werden beim Deinstallieren nicht gelöscht. Um Speicherplatz freizugeben, müssen die Daten manuell gelöscht werden.
So importieren sie die Systemkonfiguration aus V22 mit dem setup-Assistenten
Wenn V23.10 oder neuere Version gestartet wird und kein Drucker geöffnet ist - zum Beispiel nach einer Neuinstallation - öffnet sich nun automatisch ein Setup-Assistent.
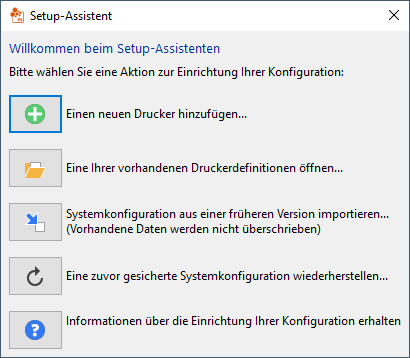
Bei Bedarf können Sie den Setup-Assistenten auch jederzeit manuell durch Klicken auf Hilfe > Setup-Assistent... aufrufen. Mit diesem Assistenten können Sie die Systemkonfiguration einer früheren Version in V23.10 importieren, ohne die Systemkonfiguration manuell sichern und wiederherstellen zu müssen.
Tipp: Wenn Sie ein Video-Tutorial einer schriftlichen Anleitung vorziehen, können Sie sich unser YouTube-Video ansehen:
Folgen Sie den nächsten Schritten, um die Systemkonfiguration von einer früheren Version zu importieren:
- Klicken auf Systemkonfiguration aus einer früheren Version importieren. Ein Dialog öffnet sich.
- Wählen Sie die installierte Version für den Import aus:
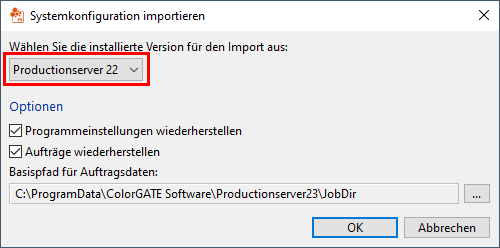
- Wählen Sie unter Optionen die Art der Daten, die Sie in Ihre neue Version importieren möchten. Sie können Programmeinstellungen wiederherstellen und / oder Aufträge wiederherstellen wählen. Das Wiederherstellen von Programmeinstellungen garantert, dass Sie dieselben Einstellungen wie bei Ihrer vorherigen Installation verwenden. Wenn diese Option nicht ausgewählt ist, bleiben die aktuellen Einstellungen erhalten. Wenn Sie Aufträge wiederherstellen wählen, wird Ihr Auftragsordner wiederhergestellt.
- Basispfad für Auftragsdaten: Dies ist der Pfad zum Speichern Ihrer Auftragsdaten. Standardmäßig ist dies der Ordner JobDir Ihrer Installation. Ändern Sie den Pfad nur, wenn Sie Ihre Auftragsdaten an einem anderen Ort speichern möchten (z. B. auf einer anderen Festplatte).
- Klicken Sie auf OK.
Nach dem Import erhalten Sie eine Bestätigung, dass die ausgewählten Daten importiert wurden.
SO stellen SIe eine zuvor gesicherte SYSTEMKONFIGURATION mit dem Setup-Assistenten wieder her
Wenn Sie die Systemkonfiguration von V22 bereits gesichert haben, können Sie diese schnell und einfach über den Setup-Assistenten von V23.10 wiederherstellen.
Hierfür klicken Sie auf Eine zuvor gesicherte Systemkonfiguration wiederherstellen... in dem Dialog Setup-Assistent und folgen Sie den hier beschriebenen Schritten.
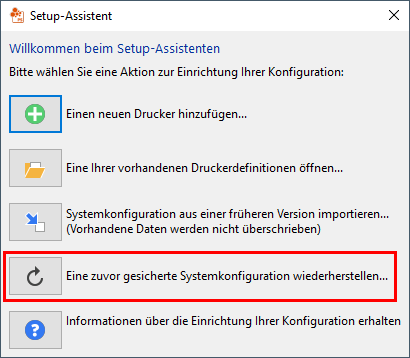
0 Likes


