Normalerweise sind Logdateien bei der Verwendung von Software etwas, was man in der Regel gar nicht mitbekommt. Sobald allerdings etwas beim Betrieb eines Programms schief geht, ist man doch dankbar, wenn im Hintergrund weitere Informationen mitgeschrieben werden. Bei der Arbeit im Support schaut man deswegen oft in die Logdateien, die Productionserver erstellt. Gerade wenn ein Druckprozess von der Software abgebrochen wird oder die Software nicht mehr startet, kann man hier oft Hinweise finden, welche Ursache zugrunde liegt. Und diese Erkenntnisse können dann an unsere Entwicklung weiter gegeben werden, um die Software zu verbessern. Als Nutzer muss man selbst die Logdateien nicht analysieren, deswegen geht es in diesem Artikel eher darum, welche Optionen es beim Logging gibt und wie man diese aktiviert.
Generell gibt es drei “Prozesse”, die beim Productionserver Logdateien im Betrieb erstellen: die Productionserver10.exe (User Interface), cgrip.exe (wird beim Rippen eines Auftrags gestartet) und die cgprint.exe (wird beim Drucken gestartet). Während das User Interface nur einmal offen ist, werden pro Rip- bzw. Druckprozess jeweils eine cgrip.exe bzw. cgprint.exe gestartet. Und mit jedem Aufruf der Dateien wird jeweils eine Logdatei angelegt. Damit die Festplatte nicht unnötig vollgeschrieben wird, werden ältere Logdateien automatisch gelöscht.
Standardmäßig werden nur Fehler und Warnungen in die Logs geschrieben, aber oftmals benötigt unsere Entwicklung detailliertere Informationen über den Programmablauf. Deswegen lässt sich der Detailgrad der Meldungen umstellen. Dies wird über Einträge in die Productionserver10.ini erreicht, die sich normalerweise unter C:\ProgramData\ColorGATE Software\Productionserver10 befindet. Bitte beachten Sie, dass der ProgramData-Ordner unter Windows standardmäßig versteckt ist. Im Explorer kann man über “Ansicht->Optionen->Ansicht->Versteckte Dateien und Ordner->Ausgeblendete Dateien, Ordner und Laufwerke anzeigen” diesen wieder einblenden lassen.
Wenn man die Datei im Texteditor öffnet, sieht sie normalerweise so aus:

Um das erweiterte Logging zu aktivieren, müssen die folgenden Zeilen oben eingefügt werden:
[Trace]
level_default=3
Zudem empfiehlt es sich, auch die mögliche Anzahl an Logdateien und die erlaubte Größe zu erhöhen:
[Trace]
level_default=3
FileSize=500000
DumpFileGenerations=100
In diesem Fall dürfte eine einzelne Logdatei 500000 Bytes groß werden (danach wird eine frische angefangen) und hundert Logfiles werden geschrieben, bevor die älteste gelöscht wird. Wenn man die Zeilen eingefügt hat, sollte es ungefähr so aussehen:
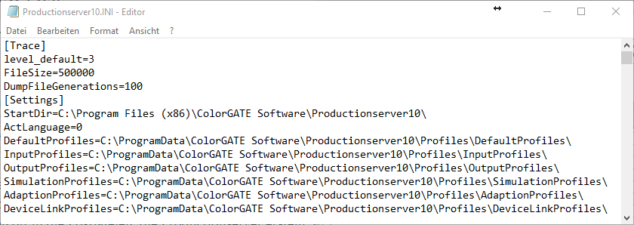
Das reicht aber nicht, damit auch die cgrip.exe und cgprint.exe mehr Informationen liefern. Dafür muss man zunächst ini-Dateien (cgrip.ini und cgprint.ini) mit diesen Zeilen in dem Ordner ablegen, in dem die cgrip.exe und cgprint.exe sich befinden, also standardmäßig C:\Program Files (x86)\ColorGATE Software\Productionserver10.
Um das Ganze etwas zu vereinfachen, kann man sich die inis mit den nötigen Einträgen über den folgenden Link herunterladen:
http://forum.colorgate.net/updates/cgrip_cgprint_inis.zip
Der Ordner C:\Program Files (x86)\ColorGATE Software\Productionserver10 ist standardmäßig schreibgeschützt und man benötigt administrative Rechte, um dort zu schreiben.

Die Logs befinden sich dann im Temp-Ordner von Windows, standardmäßig C:\Benutzer\****Benutzername****\AppData\Local\Temp\CGLogs. Um dort direkt hinzu gelangen, kann man auch einfach in der Adresszeile “%TEMP%\CGLogs” eingeben.
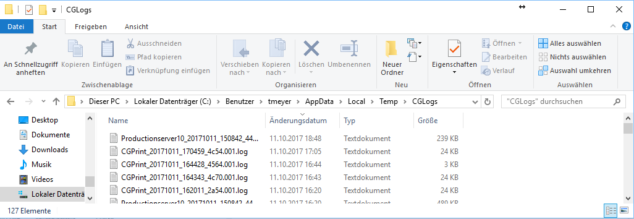
Bei der Erstellung von SupportInfo-Dateien sind die Logs übrigens auch enthalten.
Es ist zu empfehlen, die ini-Einträge wieder zu entfernen, wenn das erweiterte Logging ist nicht mehr nötig, da es die Software etwas verlangsamen kann.
0 Likes

