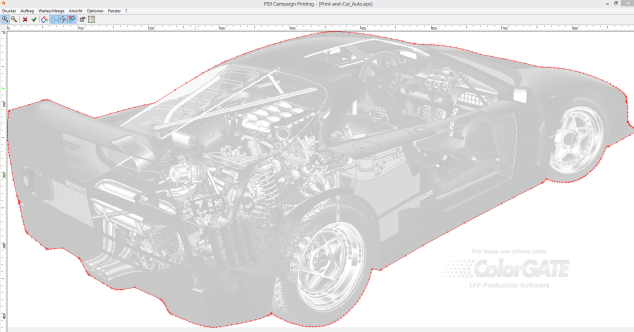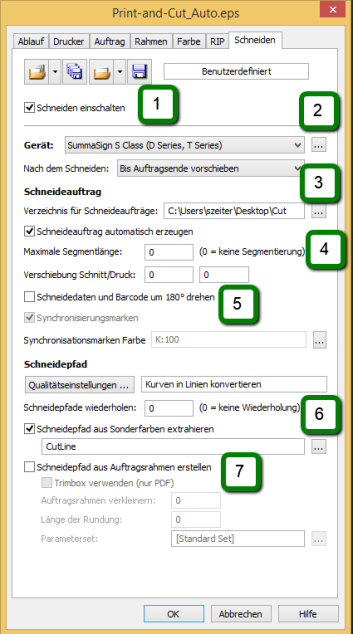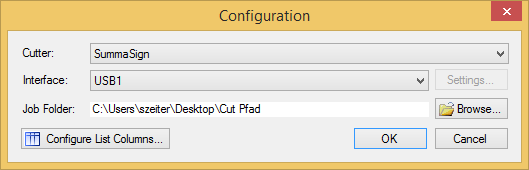Kennen Sie bereits unser Print&Cut Modul (PCM) und den ColorGATE CutServer? Nein?! Dann ist dieser Blog-Eintrag genau das richtige für Sie. 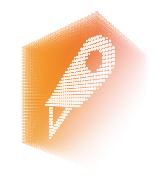
Das optionale Print&Cut Modul ergänzt den Productionserver 9 durch verschiedene Funktionen zur Ansteuerung von Schneideplottern, um gedruckte Motive mit einem Konturschnitt zu versehen.
Da Drucker und Plotter unabhängig voneinander arbeiten, kann das Print&Cut Modul mit nahezu jedem in Prodctionserver 9 unterstützten Drucker verwendet werden. Dies hat den Vorteil, dass ein Plotter problemlos in eine bestehende oder neue Produktionskette eingebunden werden kann.
Wie das ganze funktioniert, möchte ich Ihnen nachfolgend erklären.
Laden Sie einen Job in den Productionserver, der anschließend mit einem Schneideplotter weiterverarbeitet werden soll. Wenn das Print&Cut Modul aktiviert ist, finden Sie auf der Job-Eben den Tab “Schneiden”. Aktivieren Sie die Funktion mit “Schneiden einschalten”. In unserem Beispiel wählen wir einen SummaSign S Class Schneideplotter aus, dessen wichtigste Einstellungen wir hier auf einem Blick sehen:
- Schneiden einschalten: Aktiviert das Print&Cut Modul
- Gerät: Wählen Sie Ihren Schneideplotter aus, in unserem Beispiel den SummaSign S Class
- Schneideauftrag: Wählen Sie das Verzeichnis indem die Schneideaufträge gespeichert werden sollen.
- Schneideauftrag automatisch erzeugen: Schneideaufträge werden nach erfolgreichen Drucken erzeugt.
- Schneidedateien und Barcode um 180° drehen: Diese Funktion ist wichtig, wenn der Druckjob im Anschluss laminiert werden soll und Sie sich das Umrollen sparen möchten.
- Schneidepfad aus Sonderfarben extrahieren: Geben Sie in der Grafik die zu schneidene Kontur als Sonderfarbe an, in unserem Beispiel “CutLine”. Bitte achten Sie darauf, dass die Kontur als Haarlinine angelegt wird.
- Schneidepfad aus Auftragsrahmen erstellen: Falls keine extra Schneidepfad/ Schneidekontur angelegt ist, können Sie ganz einfach den Auftragsrahmen schneiden ohne vorher eine Kontur im Grafikprogramm definiert zu haben.
Wenn Sie den Auftrag drucken, wird Ihnen im Anschluss ein Schneideauftrag erstellt. Öffnen Sie anschließend den ColorGATE CutServer. Bitte achten Sie darauf, dass der CutServer richtig konfiguriert ist.
Wählen Sie dafür den Schneideplotter, die Verbindungsart und den Ordner, indem sich die Schneideaufträge befinden. (Wie im o.g. Schritt3 bereits definiert) Anschließend sehen Sie den Schneidejob in der Auftragsliste:
Als letzten Schritt legen Sie den Druckjob in den Schneideplotter ein. Anschließend drücken Sie im CutServer auf Start. Der Job sollte nun geschnitten werden. Viel Spaß beim Testen! 🙂
0 Likes